openBVE Help and Information
This section of the site is designed to help you get started with the realistic openBVE train simulator in Windows 10 and macOS Mojave (as well as Ubuntu, Windows 7/Vista/XP in the archives), as well as guide you through the installation and first use of the Birmingham Cross-City South route to enable you to start driving. Some parts of this guide are geared towards novice users.
Contents
Windows Users: [Click here to select a different operating system]
Page 1: Page 2:
- Working with archive files →
- Installing the Birmingham Cross-City South and Class 323 EMU →
- Starting openBVE →
- The in-game interface →
- Keyboard commands (openBVE defaults, and class 323 specific) →
- openBVE options and recommended settings →
- Driving the Cross-City South →
- Display quality - anti-aliasing and anisotropic filtering ↓
- Setting anti-aliasing and anisotropic filtering Options - NVIDIA users ↓
- Setting anti-aliasing and anisotropic filtering options - AMD users ↓
Display quality - Anti-aliasing and Anisotropic Filtering
This part of the openBVE Help Guide explains how to use two display enhancement methods used on 3D graphics cards which increase the quality of the visuals you see in 3D games, namely 'Anti-aliasing' and 'Anisotropic Filtering'. This guide assumes that you are using a graphics card in either the NVIDIA GeForce or ATI Radeon product ranges, both of which include popular 3D hardware accelerators generally designed for more serious gaming performance on the PC. If you are using another type of graphics card, please consult your user guide or instruction manual for details on how to adjust it's equivalent display driver properties - not all graphics cards and drivers will enable you to alter such advanced settings however.
Anti-aliasing is a technique for smoothing out the jagged edges of lines or hard edges in a 3D view, often referred to as 'jaggies', and most noticeable in lower display resolutions. Enabling anti-aliasing means that such details as overhead wires or the edges of buildings are rendered in a smooth way, without any unsightly stepping effects or jagged edges to be seen.
Anisotropic filtering is a technique for reducing or removing the shimmering and 'swimming pixel' effects on textures visible in the distance, when viewed from a low angle - for example distant terrain or track textures as they get further away. Enabling anisotropic filtering significantly enhances the appearance of the graphics.
Setting Anti-aliasing and Anisotropic Filtering Options - NVIDIA Users
If you use an NVIDIA GeForce graphics card, then you should be using the GeForce drivers which are NVIDIA's driver set for all cards in the GeForce range.
Note: One thing you should check is whether you are using NVIDIA's drivers, or the default drivers included with Windows - the default drivers do not allow you to adjust advanced graphics card properties like anti-aliasing or anisotropic filtering, and may also reduce your framerates and performance. If upon following these instructions, you can't find a way to display the NVIDIA Control Panel, you should download and install the latest GeForce drivers from the NVIDIA website if you want to use the advanced driver features explained on this page.
Important: Don't install new drivers on your system unless are sure you know what you are doing. Please ensure that you can undo any changes you make to your graphics card drivers before installing new drivers - see the Windows Help and Support Centre for details about the 'System Restore' feature, which can roll back to the previously installed display driver should any problems occur.
The following screenshots show the NVIDIA GeForce 381.89 drivers.
Setting the Anti-aliasing and Anisotropic Filtering levels
- First, right-click your desktop and select
NVIDIA Control Panel:
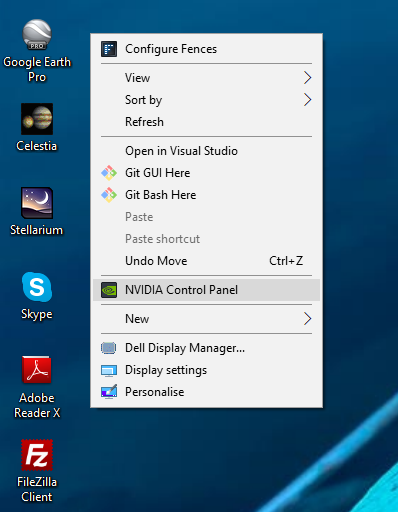
- The NVIDIA Control Panel appears:
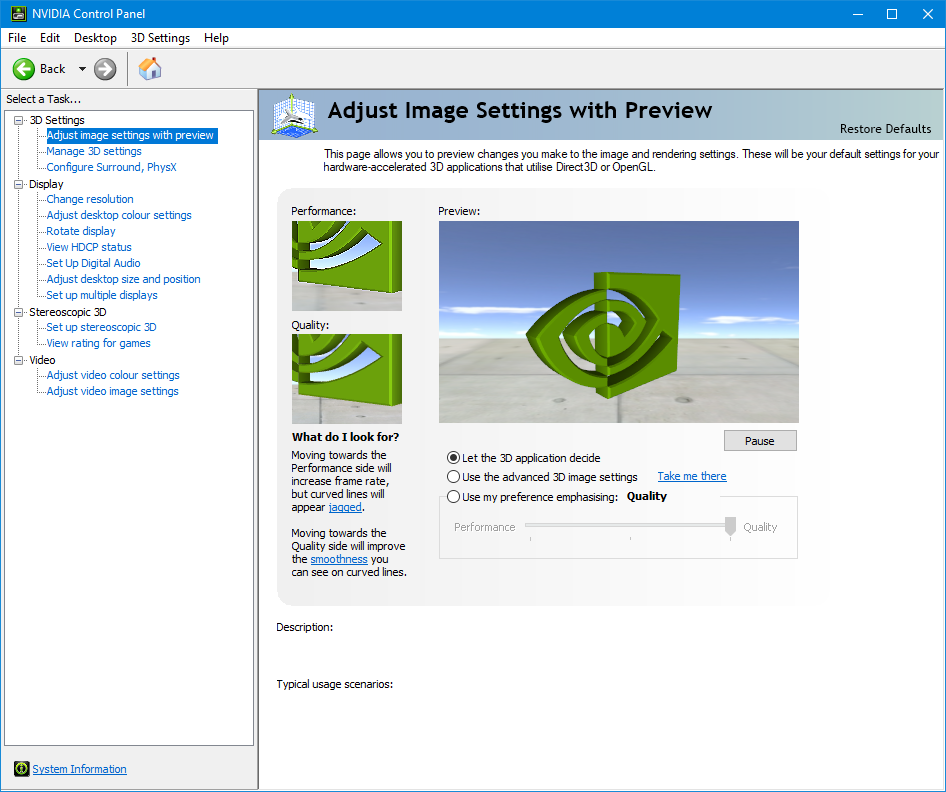
- Now, click the 'Manage 3D Settings' to show the advanced display options:
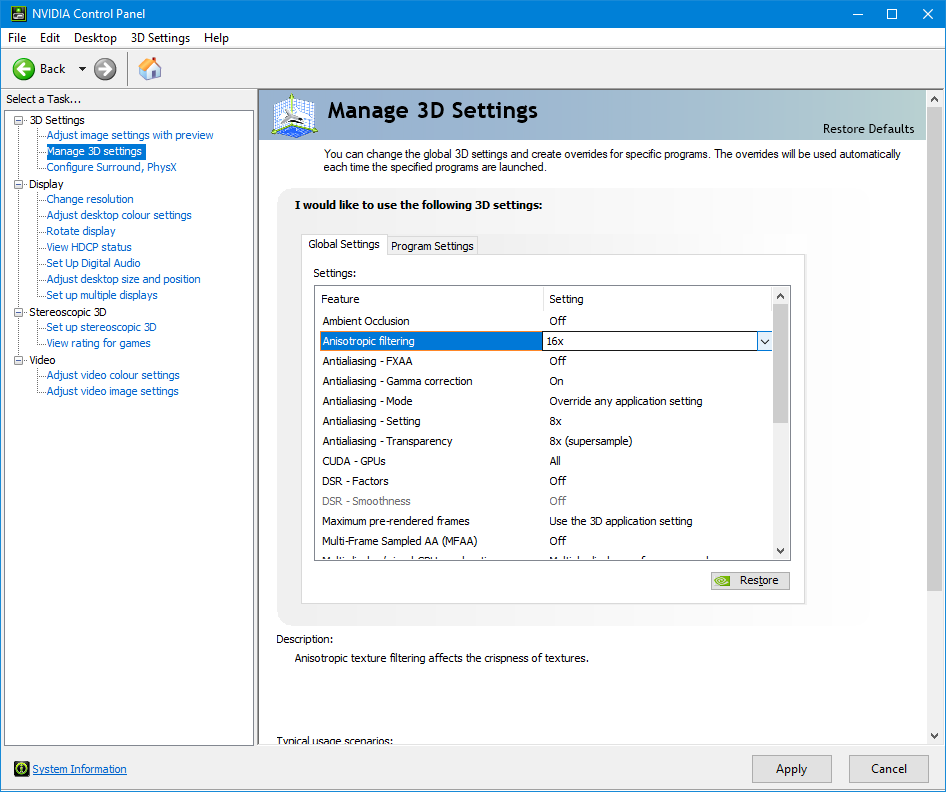
In the 'Global Settings' tab, click 'Anisotropic Filtering', and then select '16x', or whatever maximum setting is offered. Next, click 'Antialiasing - Mode', and select 'Override any application setting'. Then, click 'Antialiasing - Setting', and then select '8x' (or whatever highest setting is available). Now, click the 'Apply' button.
Setting Anti-aliasing and Anisotropic Filtering Options - AMD Users
Setting the Anti-aliasing and Anisotropic Filtering levels
- Note: AMD Radeon graphics driver instruction to be added at a later date, apologies for the inconvenience.
The anti-aliasing and anisotropic filtering levels are now set, and you can start openBVE and see if the quality of your graphics has improved! If there is any performance degradation and you find it unacceptable, repeat the above steps and select lower levels of anti-aliasing and anisotropic filtering, and then try openBVE again.
Windows users can now return to the openBVE Help Contents page or the Railsimroutes.net homepage.
macOS users can read on for a guide to using openBVE in macOS Mojave.
Ubuntu users can view an archived installation guide here.
Content last updated: 10th April 2019
