openBVE Help and Information
This section of the site is designed to help you get started with the realistic openBVE train simulator in Windows 10 and macOS Mojave (as well as Ubuntu, Windows 7/Vista/XP in the archives), as well as guide you through the installation and first use of the Birmingham Cross-City South route to enable you to start driving. Some parts of this guide are geared towards novice users.
Contents
Windows Users: [Click here to select a different operating system]
Page 1: Page 2: (Current Page)
- Installing the Birmingham Cross-City South and Class 323 EMU ↓
- Starting openBVE ↓
- The in-game interface ↓
- Keyboard commands (openBVE defaults, and class 323 specific) ↓
- openBVE options and recommended settings ↓
- Driving the Cross-City South ↓
- Display quality - anti-aliasing and anisotropic filtering →
- Setting anti-aliasing and anisotropic filtering Options - NVIDIA users →
- Setting anti-aliasing and anisotropic filtering options - AMD users →
Installing the Birmingham Cross-City South and Class 323 EMU
You're now ready to download the Birmingham Cross-City South route from this site, along with the Class 323 EMU (developed at the former Trainsimcentral).
Open this link to the Cross-City South download page in a new tab, so you can continue reading this page in this tab.
Cross-City South (and many add-ons) are distributed in compressed archives to make the files small enough to be hosted and downloaded. The archives may be in the .zip or .7z formats for example. Before you start downloading openBVE content, I'd recommend you first download and install the 7-Zip File Manager. The rest of this guide assumes that you've installed this program. If you've already installed a program like WinZip or WinRAR, you probably don't need to read a fair part of this guide anyway!
So firstly, you need to download the 7-Zip File Manager, by visiting the 7-Zip homepage (http://www.7-zip.org). You'll see something similar to that depicted in the screenshot below. This guide assumes that you're using Windows, so download the appropriate installer as follows (download the .exe version if in doubt):
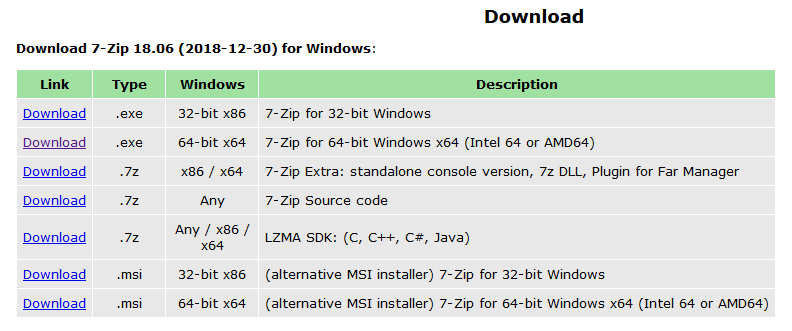
Now run the installer you've downloaded, and follow any on-screen instructions.
So firstly, you need to download the 7-Zip File Manager, by visiting the 7-Zip homepage (http://www.7-zip.org). You'll see something similar to that depicted in the screenshot below. This guide assumes that you're using Windows, so download the appropriate installer as follows (download the .exe version if in doubt):
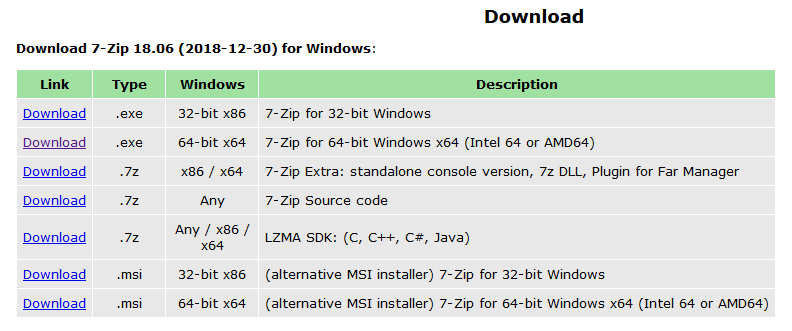
Now run the installer you've downloaded, and follow any on-screen instructions.
Downloading the Birmingham Cross-City South and Class 323 EMU
-
On the Cross-City South download page, scroll down, until you find the "Downloads"
box. Now you can download:
+ Birmingham Cross-City South - Full Package (x-city_south_v1-31-xx.7z)
+ Class 323 25kV AC EMU (look for "Cl323 Unrefurb_openbve.zip")
+ 3D Cab add-on and UkTrainSys plugin for class 323 (323_unrefurb_3dcab_plugin.7z)
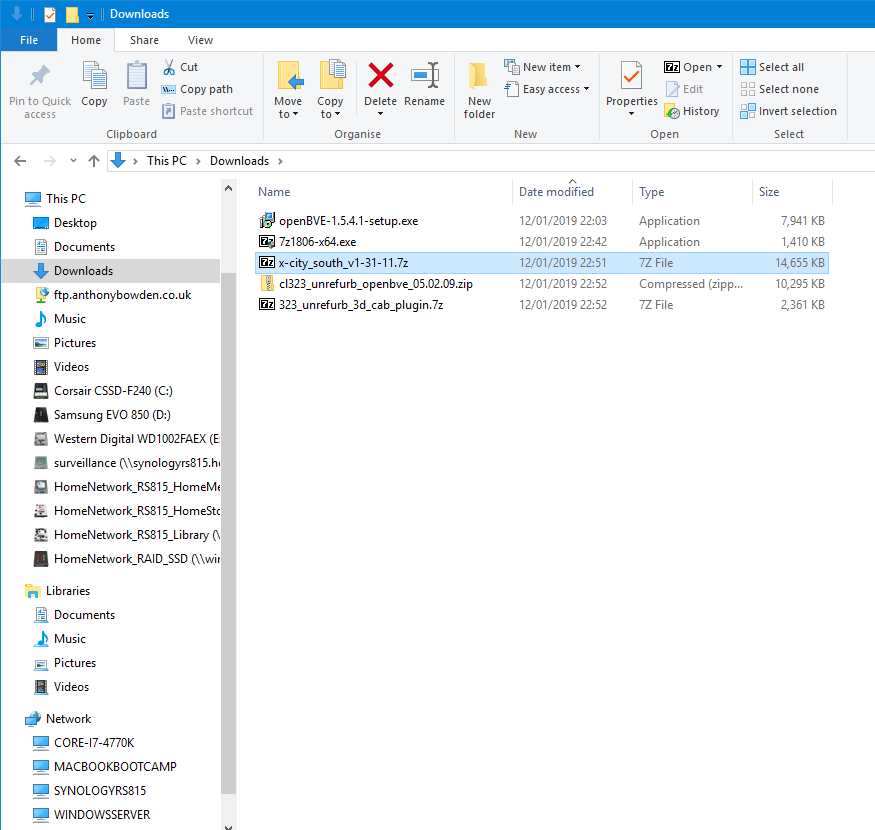
Next, locate the three files you've just downloaded, and follow these steps to extract them to your openBVE content folder:
Extracting the route to your openBVE LegacyContent folder
-
Right-click the x-city_south_v1_31-xx.7z icon, open the '7-Zip' submenu, and click 'Open archive'.
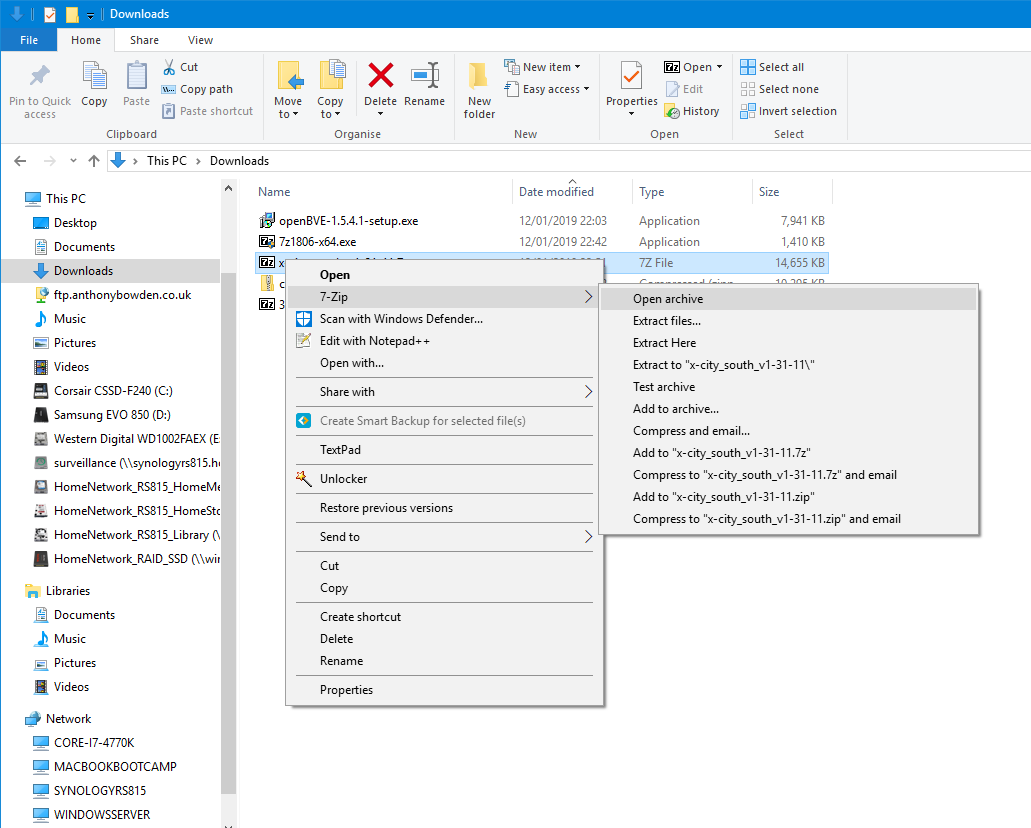
-
Now, ensure that ALL the contents of the archive are selected (in
this case, the 'Railway' folder), and then click the 'Extract'
button:
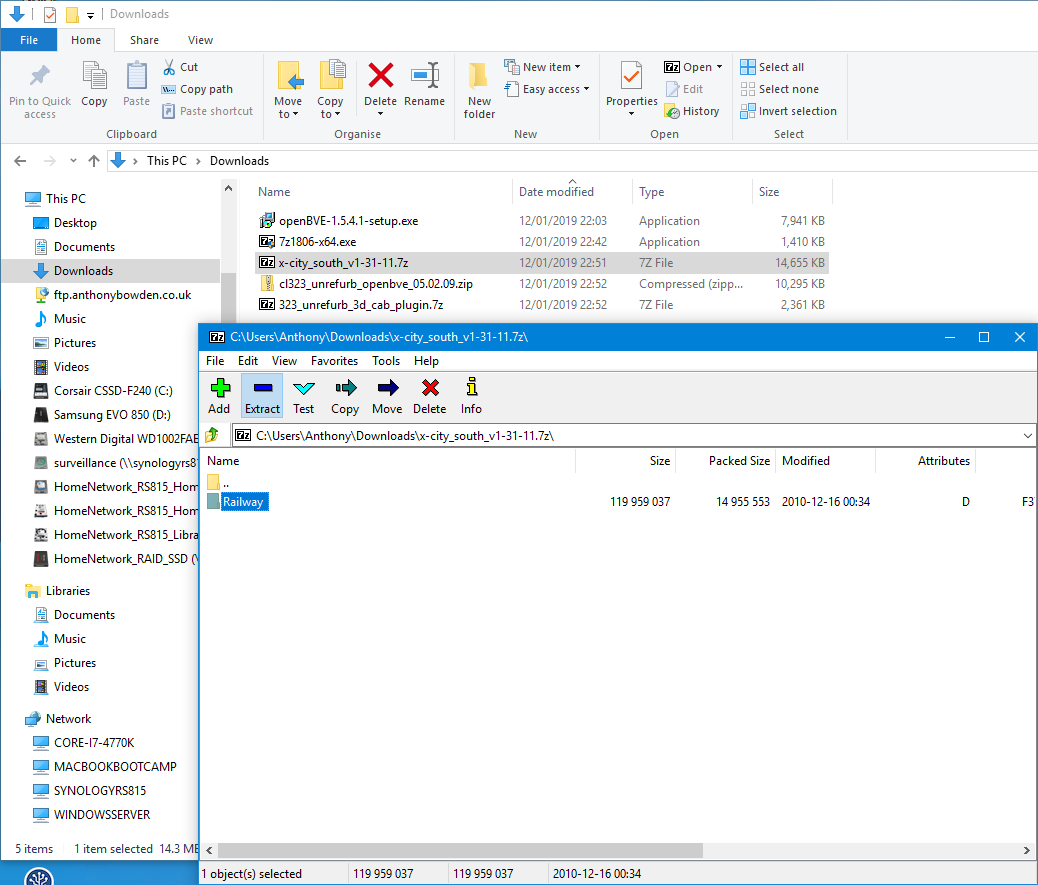
-
Click the browse for folder button on the right (labelled '...').
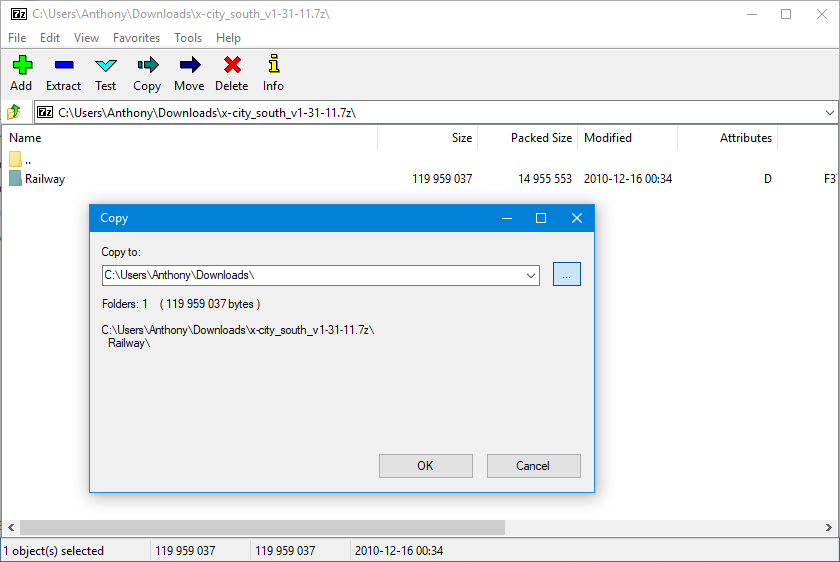
-
Locate the 'LegacyContent' folder
you specified whilst installing openBVE earlier, click on it, and then click 'OK':
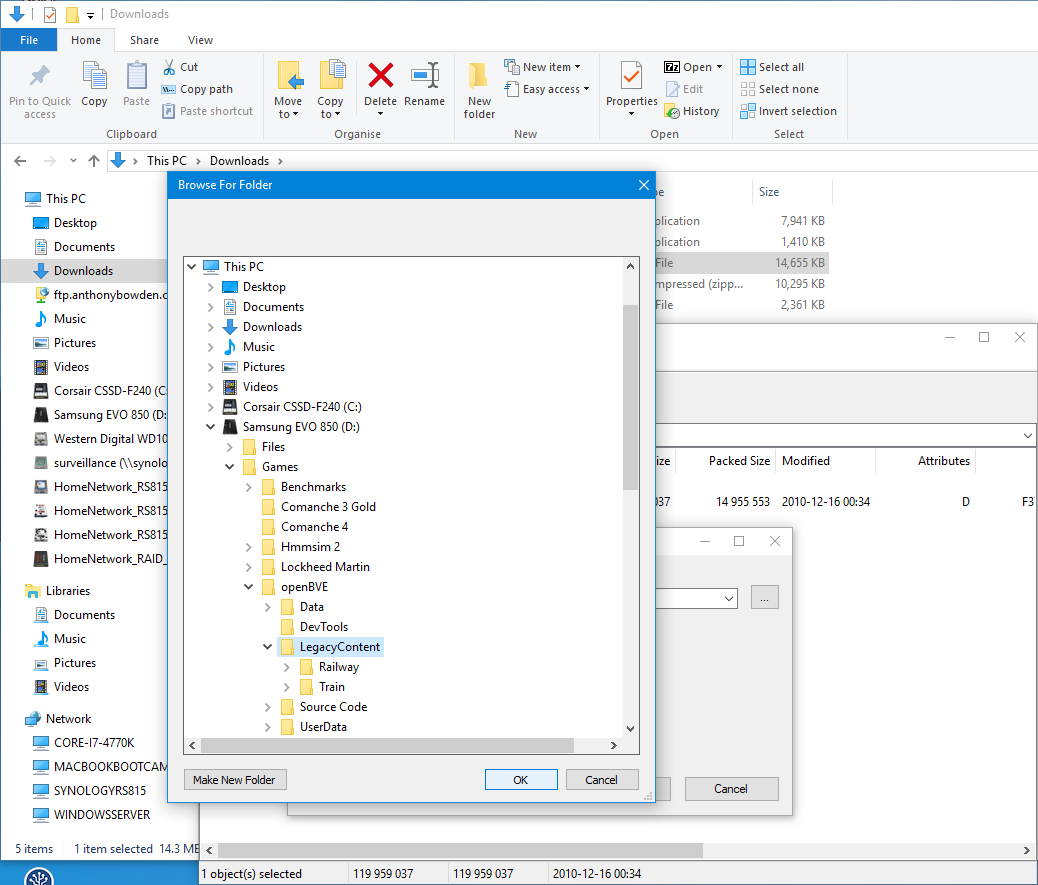
-
Now verify that the correct folder is listed in the 'Copy to:' box (again, your
drive letter and path may differ), and click 'OK':
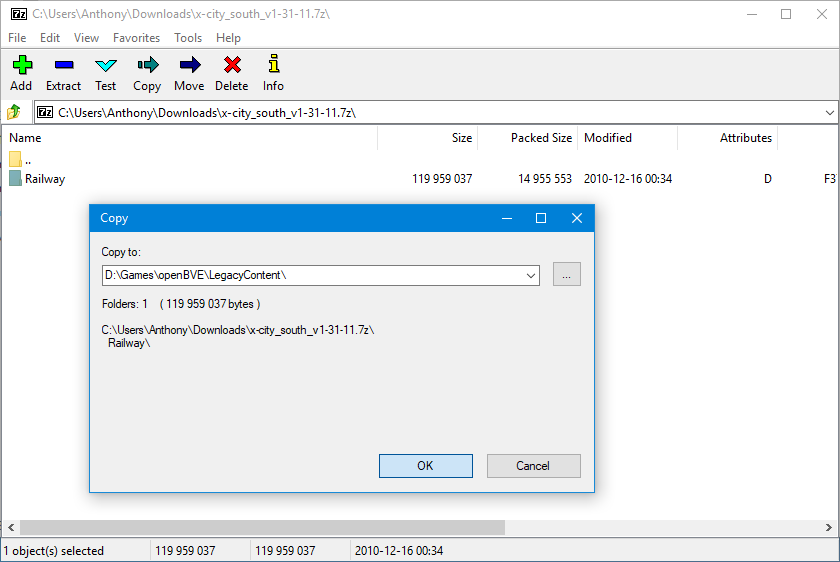
Next, we need to install the Unrefurbished Class 323 EMU:
Extracting the Class 323 to your openBVE LegacyContent folder
-
Right-click the Cl323 Unrefurb_openbve.zip icon, open the '7-Zip' submenu, and click 'Open archive'.
-
Now, ensure that ALL the contents of the archive are selected (in
this case, the 'Cl323 Unrefurb_openbve' folder), and then click the 'Extract'
button:
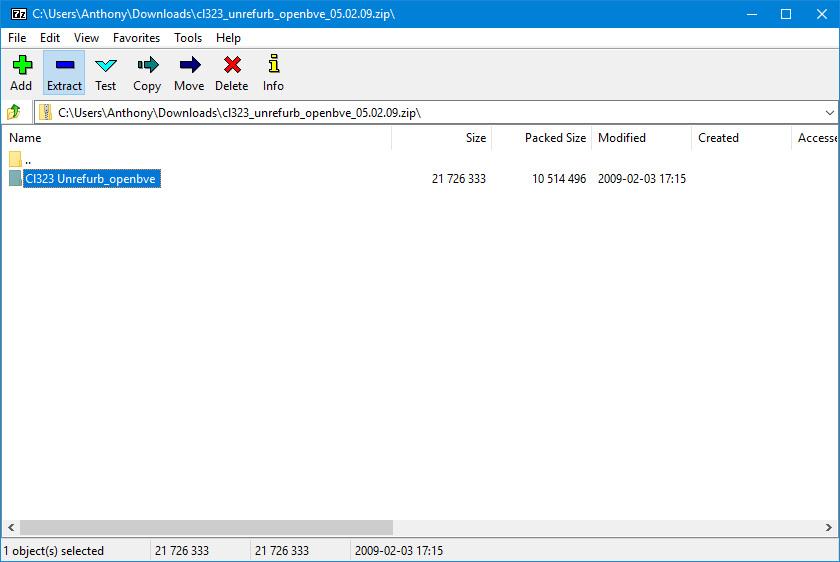
-
Click the browse for folder button on the right (labelled '...').
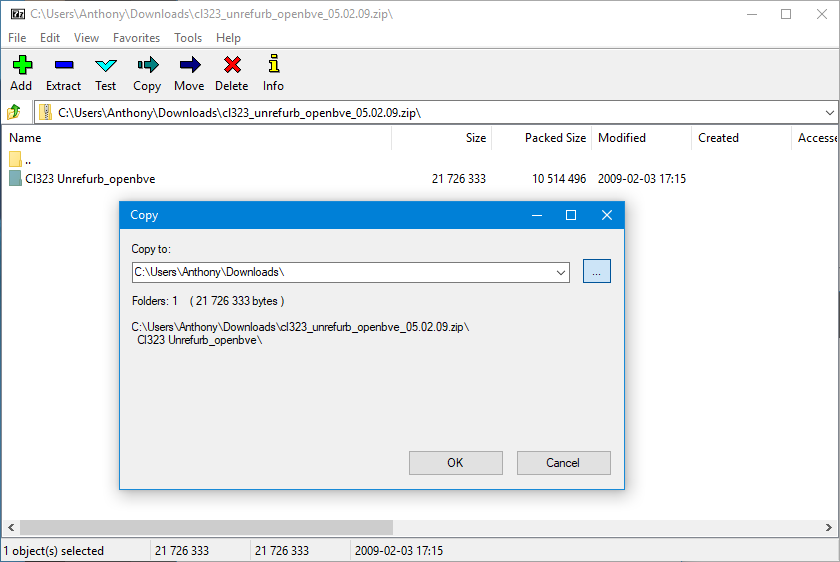
-
Locate the 'LegacyContent\Train' folder
you specified whilst installing openBVE earlier, click on it, and then click 'OK':
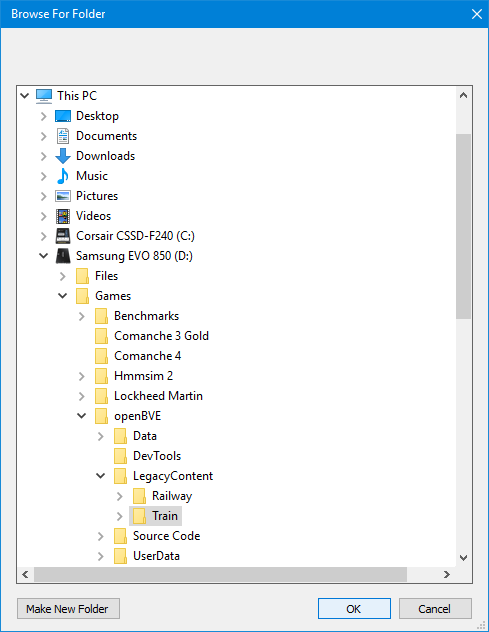
-
Now verify that the correct folder is listed in the 'Copy to:' box (again, your
drive letter and path may differ), and click 'OK':
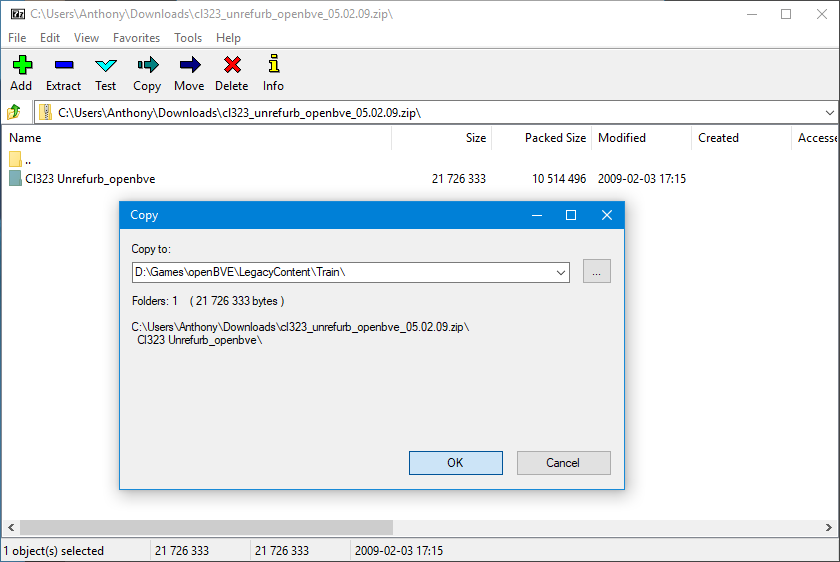
Lastly, we need to install the 3D Cab and UkTrainSys cross-platform .NET plugin update for the Class 323 EMU:
Extracting the 3D cab and UkTrainSys cross-platform .NET plugin to your openBVE LegacyContent folder
-
Right-click the 323_unrefurb_3dcab_plugin.7z icon, open the '7-Zip' submenu, and click 'Open archive'.
-
Now, ensure that ALL the contents of the archive are selected (in
this case, the 'Train' folder), and then click the 'Extract'
button:
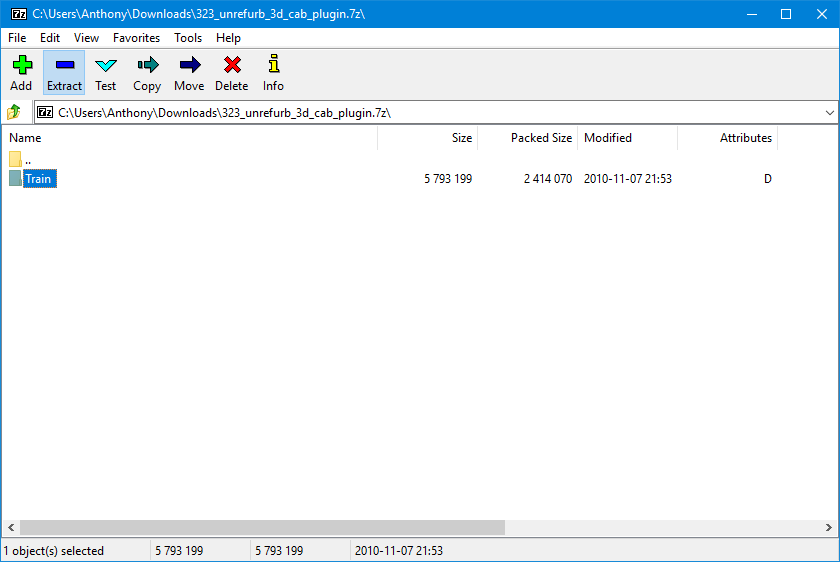
-
Click the browse for folder button on the right (labelled '...').
-
Locate the 'LegacyContent' folder
you specified whilst installing openBVE earlier, click on it, and then click 'OK':
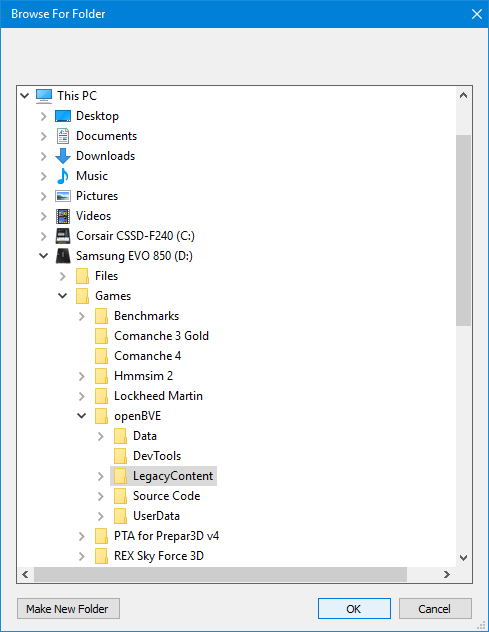
-
Now verify that the correct folder is listed in the 'Copy to:' box (again, your
drive letter and path may differ), and click 'OK':
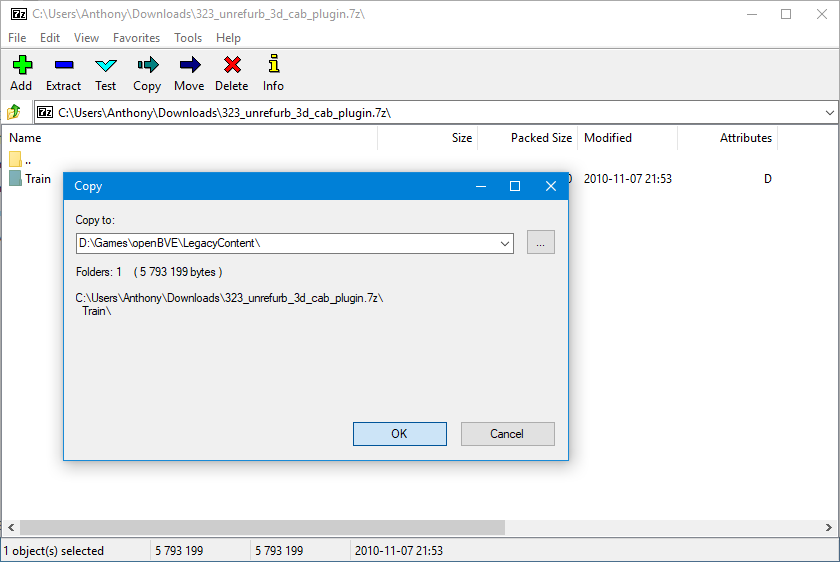
-
You should be prompted to replace some existing files - click 'Yes to All' to continue.
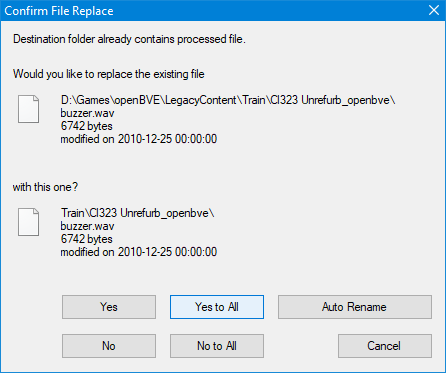
Note: If you're not prompted to replace any existing files, then you've either not installed the base class 323 yet, or you're extracting files to the wrong folder - in either case, please start again with the class 323 installation steps, and follow them in the correct order).
And finally...
Verifying your installation
-
Once you're done, and after returning to Windows Explorer, if you installed everything correctly,
your folder structure should now look as it does in the following screenshot:
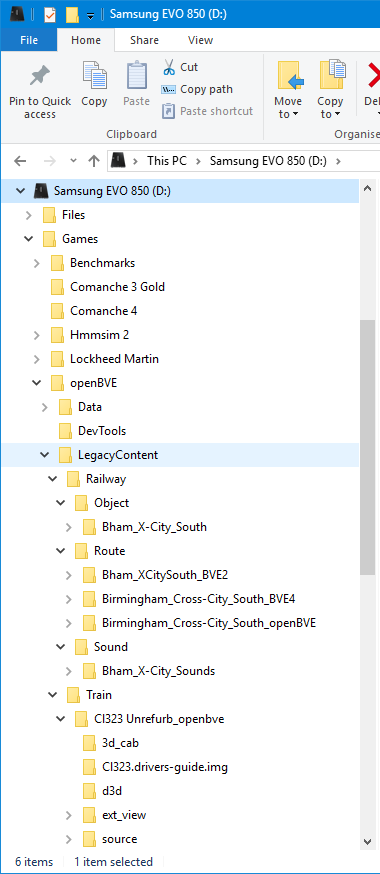
If your folder structure does not exactly match what is shown above (apart from the drive letter and folder in which your 'openBVE' and openBVE 'LegacyContent' folders are located), then you have likely done something wrong - please start over and follow the instructions again.
Starting openBVE
Launching the program
-
You're now ready to launch the program and load the Birmingham Cross-City South. Double click the openBVE shortcut which you may have chosen to install on your desktop, and you'll be presented with with openBVE 'Start new game' window.
Navigate to the location of your openBVE 'LegacyContent' folder which you chose during installation (use the "Up one level" icon if necessary). You'll see the contents of the parent directory. Onve you have found your openBVE LegacyContent folder, double click the folder to open it, and then the 'Railway', 'Route', 'Birmingham_Cross-City_South_openBVE', and 'Day' folders, in turn.
You should be presented with a list of *.csv files; single-click on one of them, and you should see something like the following:
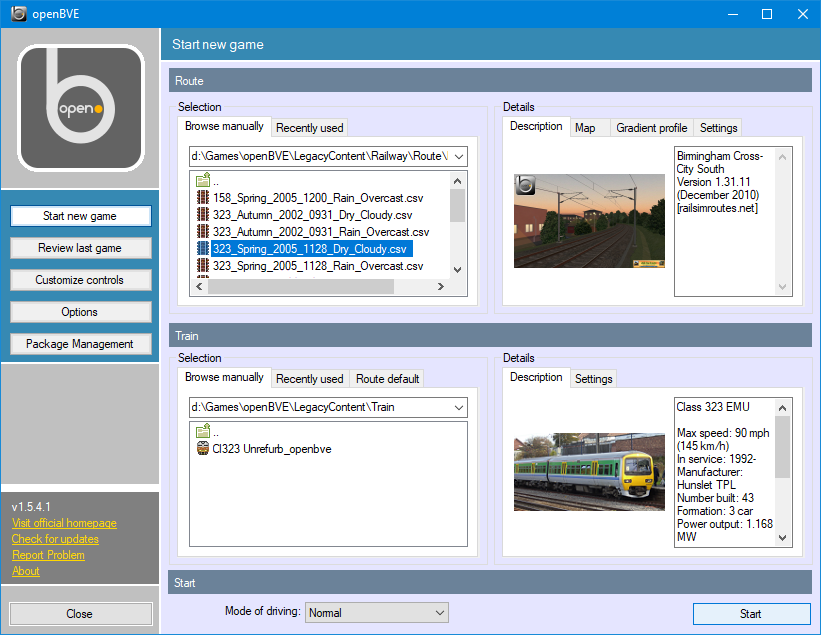
-
Note: If your 'openBVE' folder and your 'LegacyContent' folder
reside on seperate partitions or hard disks, you'll need to manually type in the
drive letter where your content is stored, in order to change drives; e.g. 'C:\'.
Additional Note: If you click on a route which doesn't also have it's default train installed, then you may see an error in the Train section, stating that a train this route uses, cannot be found. If this happens, then in the Train section of the form, click the Browse tab if necessary, and repeat the process you went through to locate a route file before, but this time, select the 'LegacyContent' folder, then the 'Train' folder instead. You'll see available trains listed here. Single click on a train you wish to drive.
There is a "Mode of driving" drop-down box at the bottom of the screen, in the Start section. Here, you can select between Arcade, Normal or Expert modes. Each mode offers differing levels of on-screen assistance and information, and for most users, I'd recommend the Normal mode be chosen, and the driving tutorial on this website assumes 'Normal' mode is enabled.
-
At this stage, you can also optionally review the route you're about to drive, by
clicking the Map and Gradient Profile tabs:
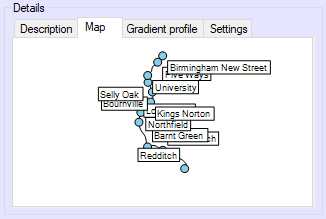
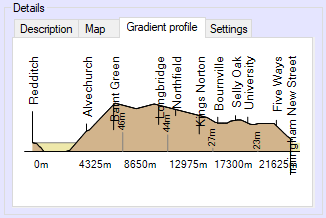
You can now choose to start openBVE by clicking the Start button at the bottom right of openBVE's window , and the openBVE loading window will appear. After a few seconds, you should find yourself sitting in the cab of the class 323 EMU, waiting for departure at Redditch... If you don't know what to do now, please read on.
The in-game interface
Exploring openBVE's user interface
-
openBVE includes various in-game elements which relay information to the user, which
are shown in the screenshot below (please note, that the door indicators and stopping
indicator wouldn't normally be visible simultaneously, and the security system indicators which can appear
in the lower right of the window, are only displayed when using trains which don't use a plugin DLL):
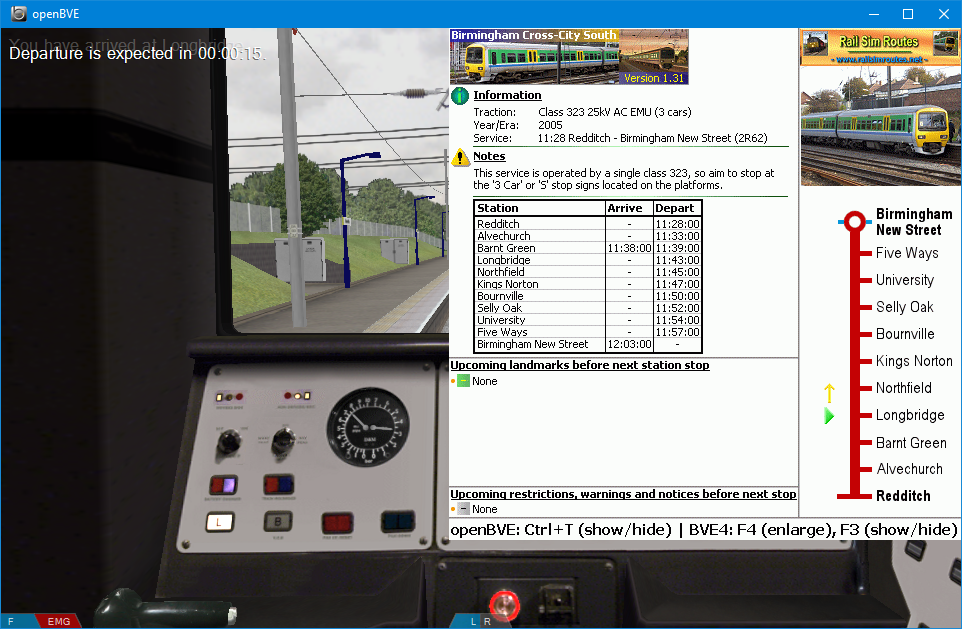
-
Note: Some interface elements are only shown in certain driving
modes, known as Arcade, Normal, and Expert.
The openBVE in-game interface
- Message Area (Arcade and Normal modes only)
- Stopping Indicator (Arcade and Normal modes only)
- Frames per second [Ctrl+X] (All modes)
- Speed (kmph/mph) [Ctrl+V -- kmph > mph > off] (Arcade and Normal modes only)
- Clock [Ctrl+C] (All modes)
- Power and Brake Handle Indicators (All modes)
- Door Indicators [left/right] (All modes)
- Security System Indicators [Ctrl+S -- On > Off] (All modes, but only visible with non-plugin enabled trains; see the openBVE website for more information and commands)
- Timetable [Ctrl+T -- BVE4 style timetable > openBVE Timetable > Hide] (All modes, but the BVE4 style timetable is only shown with add-ons supporting this feature)
- Messages relating to scoring (Arcade mode only)
- Current Score (Arcade mode only)
openBVE's in-game menu can be accessed by pressing the Escape key:
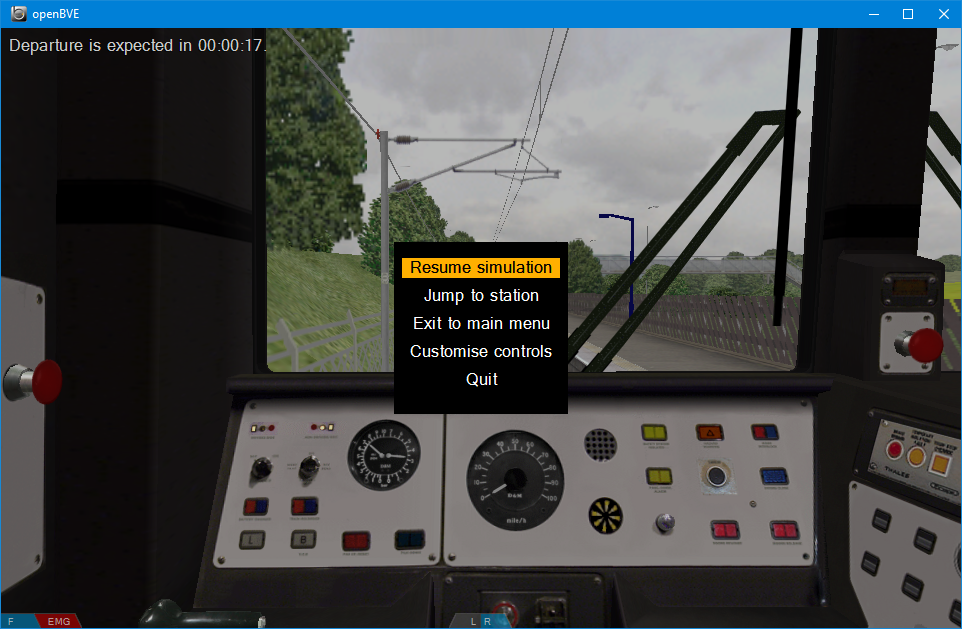
Here, you can jump to other stations en-route, exit the current game and return to the main menu to load another route and train, or quit openBVE. To choose a menu item , either point and click, or use the 'Up' and 'Down Arrow' keys. To select an option, press the 'Enter' key. To go back up a level in the menu hierarchy, press the 'Escape' key.
-
Here is a list of keyboard commands you will use most often when using openBVE
with the Class 323 EMU:
Train Controls (including combined power/brake handle):
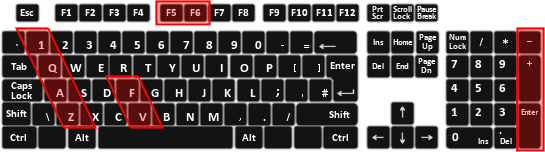
Power Handle:
'1'Apply Emergency Brakes'Q'Apply service brake in steps'A'Release brakes in steps OR decrease power'Z'Increase Power
Reverser:
'F'Push reverser handle away from you (Reverse > Neutral > Forward)'V'Pull reverser handle towards you (Forward > Neutral > Reverse)
Door Controls:
'F5'Manually open/close left doors'F6'Manually open/close right doors
Horn Controls:
'Numpad -' [Toggle]Sound a short high then low tone on the horn (due the way openBVE works, the sound will repeat until you press 'Numpad Minus' again)'Numpad +'Sound a low tone on the horn'Numpad Enter'Sound a high tone on the horn
Camera and View Controls
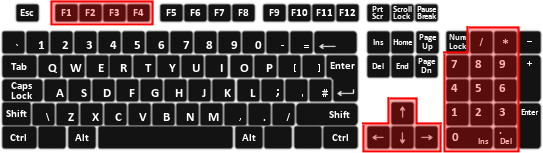
Camera view selection:
'F1' [Cycle]Switch to internal cab view (cycle between Interior and Interior [Look Ahead] mode; with the latter, the view can be focused on the track ahead, i.e. the driver's head automatically turns in response to travelling through curves, simulating his/her attention focused further ahead of the train).'F2'Switch to external car view (you can either follow the train or enter carriages)'F3'Switch to external track view (camera stays in position relative to world)'F4' [Cycle]Switch to drive-by views (camera can be moved but remains pointed at the player's train; cycle between non-zooming and zooming mode)
Points of Interest:
'Numpad 7'Jump to the next Point of Interest'Numpad 1'Jump to the previous Point of Interest
Camera positioning and zooming:
'Numpad 8, 2, 4, 6'Move the camera Up, Down, Left, Right'Arrow keys'Rotate camera Up, Down, Left, Right'Numpad 9'Move camera forward'Numpad 3'Move camera backward'Numpad 0'Zoom out'Numpad .'Zoom in'Numpad /'Tilt camera left'Numpad *'Tilt camera right'Numpad 5'Reset camera position to default
Security System and Miscellaneous Controls (via plugin DLL):
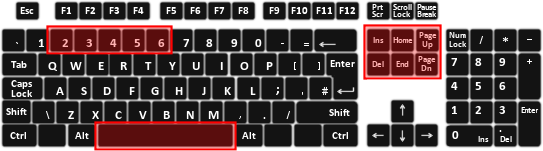
Main in-cab system controls (via plugin DLL):
'Insert'AWS Reset button'Delete'Acknowledge Driver Vigilance Device'Home' [Cycle]Wipers on / speed up'End' [Cycle]Wipers slow down / off'Page Up'Enable / Disable TPWS TSS Override'Page Down'Isolate AWS, TPWS, and vigilance device
Miscellaneous Controls (via plugin DLL):
'2'Raise the pantograph'3'Lower the pantograph'4'Toggle tail lights on/off'5' [Cycle]Set the headlights (day, marker lights only, night, off)'6'Signal guard with buzzer (1 buzz per button press)'Space'Activate / Deactivate the DRA
Other openBVE Keyboard Assignments:
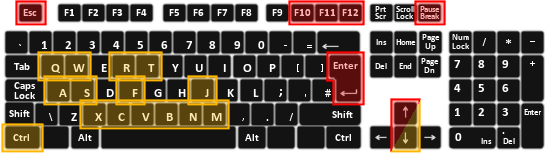
In-game Menu Navigation:
'Escape'AWS Reset button'Up/Down Arrow'Acknowledge Driver Vigilance Device'Enter'Wipers on / speed up
Miscellaneous openBVE Simulator Commands:'F10' [Cycle]Cycle between Debug interface mode, no on-screen information, and normal in-game information mode'F11'Enable or disable backface culling (enables one sided 3D surfaces to be viewed from both sides, useful for legacy BVE routes designed to be viewed only in a forward direction)'F12'Enable or disable Low CPU mode (reduces CPU usage; handy if you want to multitask but only have a slow or single core processor)'Pause'Pause or resume the game
Other Commands:
'Ctrl+Q'Quit openBVE (after confirmation)'Ctrl+A'Activates or deactivates the AI driver (if you have installed the class 323 3D cab and UkTrainSys cross-platform plugin update, then the AI driver can also fully operate the systems which are simulated by the plugin)'Ctrl+S'Activate or deactivate security systems (only visible with non-plugin enabled trains or for non-Windows users; see the openBVE website for more information and commands)'Ctrl+X'Show or hide the framerate'Ctrl+C'Show or hide the in-game clock'Ctrl+V' [Cycle]Show or hide the current speed or velocity (mph > km/h > hide)'Ctrl+R'Disable or enable in-cab camera restriction (when disabled, allows you to pan the camera beyond the boundaries of the 2D cab panel or image)'Ctrl+T'Show the timetable (BVE4 style timetable > openBVE Timetable > Hide)'Ctrl+Up/Dn Arrow'Scroll up or down the openBVE style timetable'Ctrl+F'Switch between windowed and fullscreen mode'Ctrl+J'Time Acceleration (x5 / Normal)'Ctrl+M'Mute/Enable Sound
'Ctrl+B'Show or hide the braking system debug output'Ctrl+N'Show or hide vertex normals (advanced users only)'Ctrl+W'Show or hide wireframe 3D models
openBVE options and recommended settings
Exploring openBVE options and recommended settings
-
There are various options you can set, to alter openBVE's rendering quality,
sound capabilities, control configuration, and
simulation features. Clicking the Options button on the left,
brings up the following view:
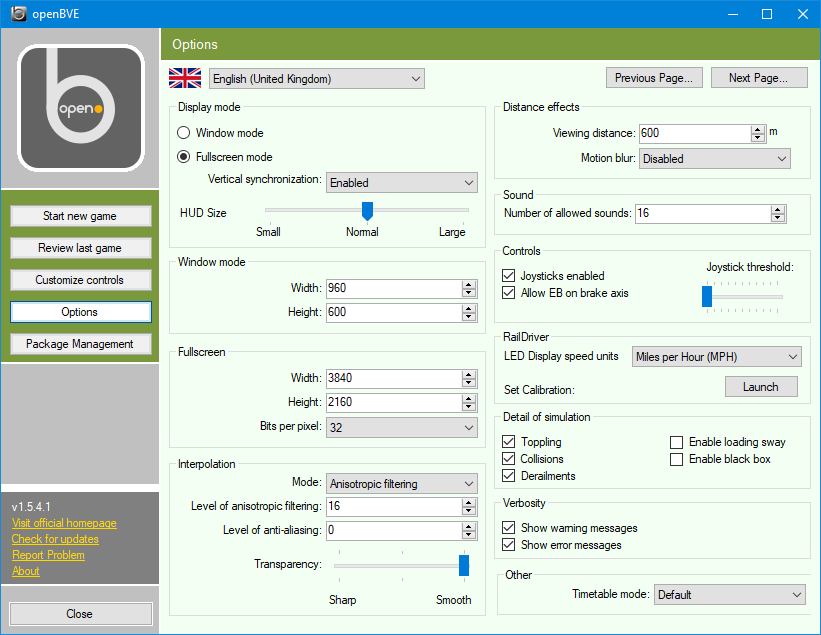
-
Most of the settings should be self-explanatory, but here are a few tips:
In openBVE, you can set any arbitrary display resolution, which can be handy, especially in Windowed mode. However, for fullscreen mode, and if you use a TFT monitor in particular, you'll probably just want openBVE to run at the native resolution of your monitor. Some common display resolutions in use today are as follows (please check the capabilities of your monitor to determine which are suitable for your hardware though):
The openBVE in-game interface
(Width x Height)
16:10 ratios:
1280 x 800 [WXGA] (14-15" TFT widescreen monitors)
1440 x 900 [WXGA+] (17-19" TFT widescreen monitors)
1680 x 1050 [WSXGA+] (22" TFT widescreen monitors)
1920 x 1200 [WUXGA] (24" TFT widescreen monitors)
2560 x 1600 [WQXGA] (30" TFT widescreen monitors)
16:9 ratios:
1280 x 720 [HD Ready 720p] (various TFT widescreen monitors and older LCD televisions)
1366 x 768 [WXGA] (various TFT widescreen monitors and flat-panel televisions)
1920 x 1080 [Full HD 1080p] (various TFT widescreen monitors and flat-panel televisions)
2560 x 1440 [1440p] (various TFT widescreen monitors)
3840 x 2160 [4K] (various TFT widescreen monitors and flat-panel televisions)
5120 x 2880 [5K] (various TFT widescreen monitors)
7680 x 4320 [8K] (various TFT widescreen monitors and flat-panel televisions)
5:4 ratios:
1280 x 1024 [SXGA] (typically 17-19" TFT monitors)
4:3 ratios:
800 x 600 [SVGA] (typically old CRTs)
1024 x 768 [XGA] (15" TFT monitors / 17" CRT monitors)
1600 x 1200 [UXGA] (some TFT monitors and better CRTs)
openBVE features various options for image quality. Personally, I recommend the following:
The openBVE in-game interface
Best image quality (faster computers and graphics cards):
openBVE options:
Interpolation Mode: Anisotropic filtering
Level of anisotropic filtering: 16 (or highest available)
Transparency: Smooth (slider full right)
Via graphics card driver control panel (help with setting these options via your graphics card's driver can be found on the next page):
Antialiasing: 16x (or highest available)
Anisotropic filtering: 16x (or highest available)
Good quality (slower computers and graphics cards):
openBVE options:
Interpolation Mode: Bilinear
Level of anisotropic filtering: not applicable
Transaprency: not applicable
Via graphics card driver control panel:
Antialiasing: 8x (or highest available)
Anisotropic filtering: 16x (or highest available)
-
If your computer or graphics card is too slow for full Smooth transparency to be used,
then Bilinear interpolation is good for routes which rely heavily on transparent
textures, such as routes with texture-based catenary, fencing, or lots of trees
and vegetation. However, you may find the graphical quality to be a little too "noisy"
or "grainy", which will be particularly visible on the track and ballast. If this
bothers you, then you can select one of the mipmapping options instead. The Trilinear
and Anisotropic Filtering options in particular, will produce some very nicely smoothed
textures, however you may find that catenary, chain-link fences, and other such
transparency-based objects, don't become visible until they're quite close to the
camera. You'll just need to decide whether good looking track and scenery textures,
or better looking transparent textures, are more important to you. Setting the
Transparency option to Smooth (moving the slider all the way to the right)
resolves this issue.
-
The Motion blur option is simply good fun, so give it a try and enjoy. :)
-
I personally recommend that the Viewing Distance be set to at least
600 metres. Some routes, like my own, may be designed with this viewing distance in mind. If
you have a very slow computer, then reducing the viewing distance may yield higher framerates,
but in many cases you can probably increase the viewing distance. As ever, just experiment. :)
-
I set the Sound Effective Range option to High, and the Number
of allowed sounds to 32. If you find that some sounds aren't being
played while in-game, you might want to lower these settings and see if an improvement
is noticed.
-
 If you experience low framerates or stuttering:
If you experience low framerates or stuttering:
Firstly, ensure that you're not still using any default graphics drivers shipped with Windows; see the previous page for help with obtaining high performance graphics drivers from your graphics card manufacturer's website.
Next, try lowering your anti-aliasing and anisotropic filtering settings via your graphics card drivers, select any interpolation mode other than Anisotropic Filtering in openBVE's settings, disable openBVE's Motion Blur feature, set the Transparency option to Sharp, and try lowering the drawing distance as well. Then change each setting, one at a time, to see which has the most negative effect on framerates and fluidity, and try to find a balance between performance and visual quality.
Alternatively, if you're using Windows XP, try lowering your Windows audio hardware acceleration settings. Go to Start > Control Panel > Sounds and Audio Devices. Then in the Speaker Settings section of the Volume tab, click the Advanced button, click the Performance tab in the resulting applet window, and reduce the Hardware acceleration slider to a lower setting such as "Basic acceleration". Click Apply, and try openBVE again. Try other slider settings too, and see if any work better for you.
Lastly, if you have a stuttering or pausing problem which you can't resolve, as a last resort, please tick the Disable OpenGL display lists checkbox via openBVE's Options page; this might help. Setting it to true may yield more consistent, but possibly significantly lower, framerates.
Driving the Cross-City South
Now that openBVE, the Cross-City South and the class 323 are installed, and you're more familiar with openBVE's interface and options, you might want to learn a little about how to drive the route; for example, interpreting lineside signs correctly, responding to safety system warnings, or recreating a realistic driving experience. Please read the Class 323 and Cross-City South Tutorial for openBVE if this is the case, or you can continue to the next page and read about setting anti-aliasing and anisotropic filtering via your graphics card's drivers.
Click here to go to Page 3
[Antialiasing and Anisotropic Filtering]
Content last updated: 10th April 2019
