openBVE Help and Information
This section of the site is designed to help you get started with the realistic openBVE train simulator in Windows 10 and macOS Mojave (as well as Ubuntu, Windows 7/Vista/XP in the archives), as well as guide you through the installation and first use of the Birmingham Cross-City South route to enable you to start driving. Some parts of this guide are geared towards novice users.
Contents
Windows Users: [Click here to select a different operating system]
Page 1: (Current Page) Page 2:
- Working with archive files →
- Installing the Birmingham Cross-City South and Class 323 EMU →
- Starting openBVE →
- The in-game interface →
- Keyboard commands (openBVE defaults, and class 323 specific) →
- openBVE options and recommended settings →
- Driving the Cross-City South →
- Display quality - anti-aliasing and anisotropic filtering →
- Setting anti-aliasing and anisotropic filtering Options - NVIDIA users →
- Setting anti-aliasing and anisotropic filtering options - AMD users →
Downloading and installing openBVE
You should have downloaded the following file:
- openBVE-n.n.n.n-setup.exe (where n is a version number)
Installing openBVE on your computer.
- Locate the 'openBVE-n.n.n.n-setup.exe' file you downloaded, double-click it's icon:
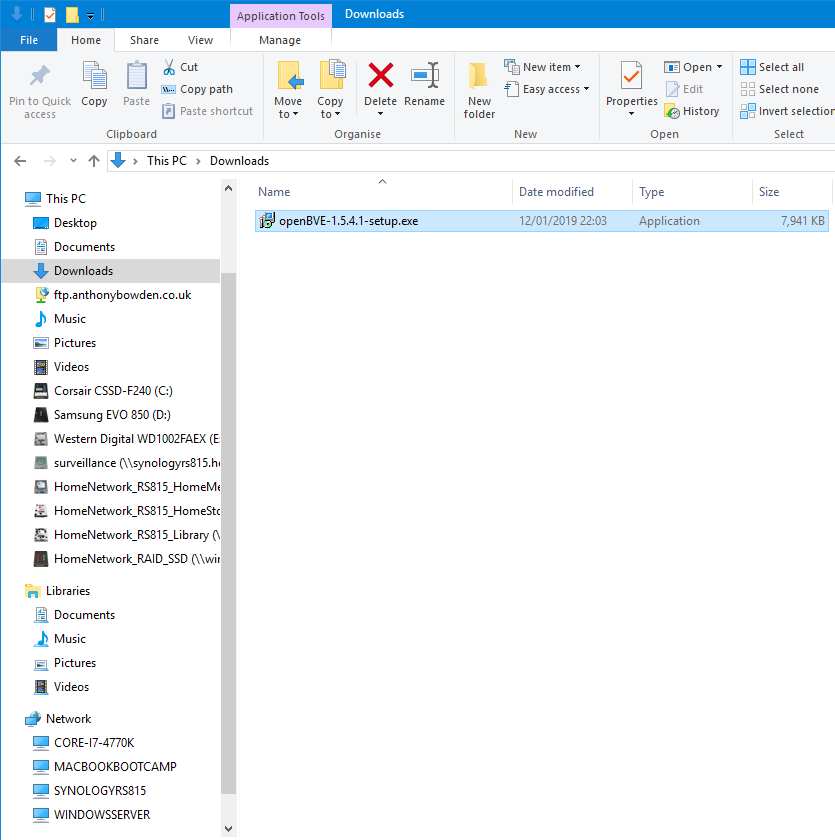
- Now, click the Run button which you may be presented with:
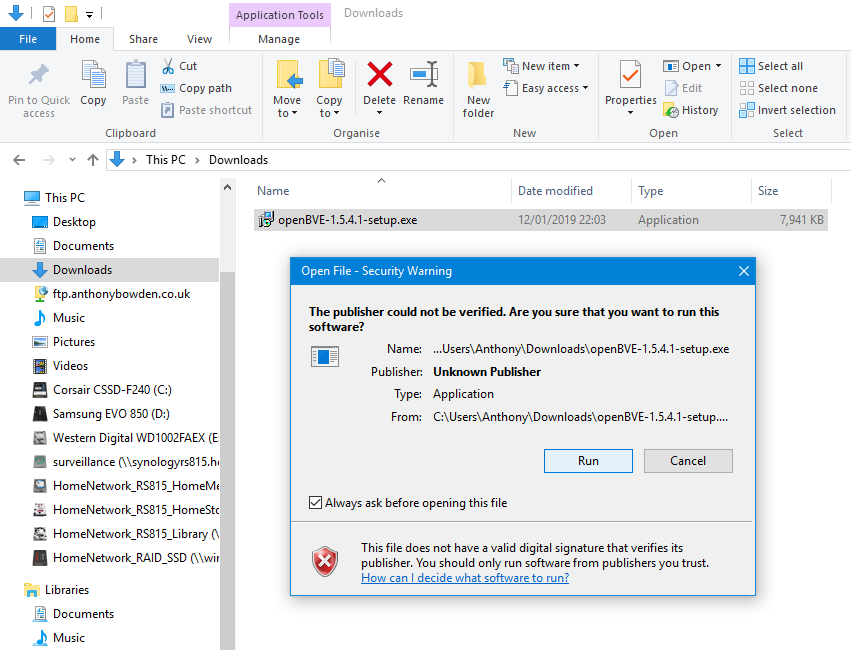
- Choose your preferred language from the drop down list and click OK:
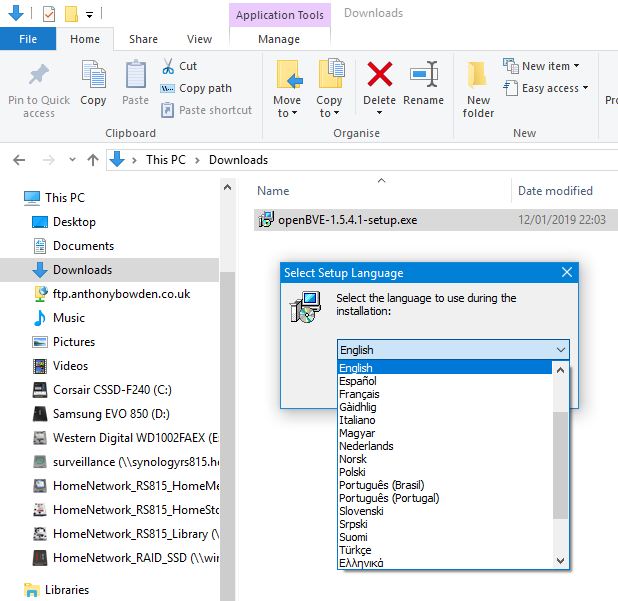
- If you would like easy access to your openBVE program and add-ons, check both checkboxes and click 'Next >':
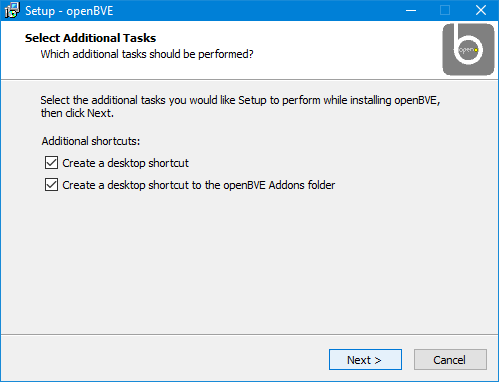
- You will be given the option of choosing where you would like your add-ons to be installed by default. I've chosen a custom folder in "D:\Games\openBVE\", you may be presented with different options or choose your own. Click Next > when you're happy:

Make sure you remember where you chose to store your openBVE add-ons, you will need to know this later when installing the Cross-City South route.
- Review your options on the next screen before clicking Install, and click Finish when installation is complete:
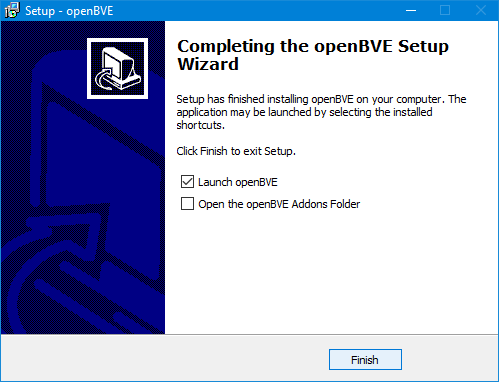
Installation should now be complete. Next we shall check that you have up-to-date graphics drivers installed for best performance/frame rates, and image quality.
Installing OpenGL graphics drivers
To get good framerates with openBVE, as with any other 3D game, you need hardware 3D acceleration. openBVE uses OpenGL (along with popular games like Doom 3 or Unreal Tournament, simulations like X-Plane, or applications like Google Earth), therefore you need to ensure that your graphics card drivers include OpenGL support. If you see very poor performance while running openBVE, perhaps the game's 3D output is being rendered via software emulation rather than being accelerated via the hardware - maybe because you're still using the graphics card drivers which were bundled with Windows rather than the fully fledged drivers from the manufacturer's website.
In this case, you may need to update your graphics card driver. To do this, you need to know who manufactured the graphics processing unit (GPU) on your graphics hardware; typically this will be either NVIDIA or AMD/ATI as these are the two major players in the 3D gaming market, but you may instead have a graphics solution from Intel, or others.
To find out whose website you need to go to in order to find suitable graphics drivers, follow these steps:
Finding out what graphics drivers you need
- Click the Start button, and immediately type "device manager" (without the quotes); you'll see something similar to the following appear in the Start Menu as you type. Click "Device Manager":
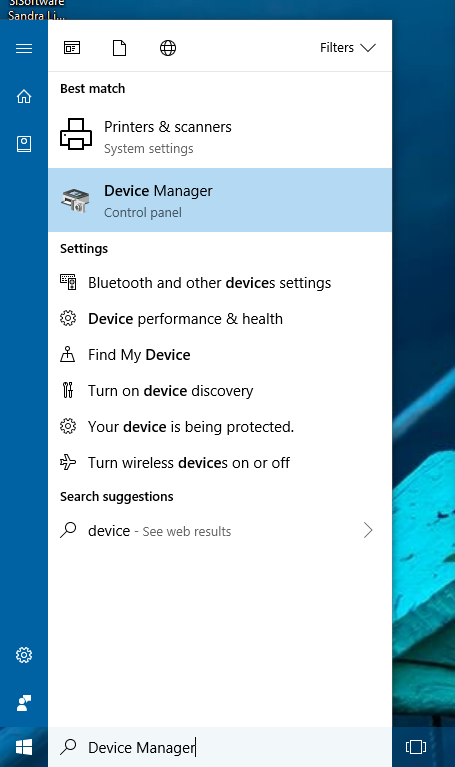
- When the Device Manager is visible, expand the 'Display adapters' node, and see what is listed there. This should tell you the manufacturer of your graphics chip (in this example, NVIDIA):
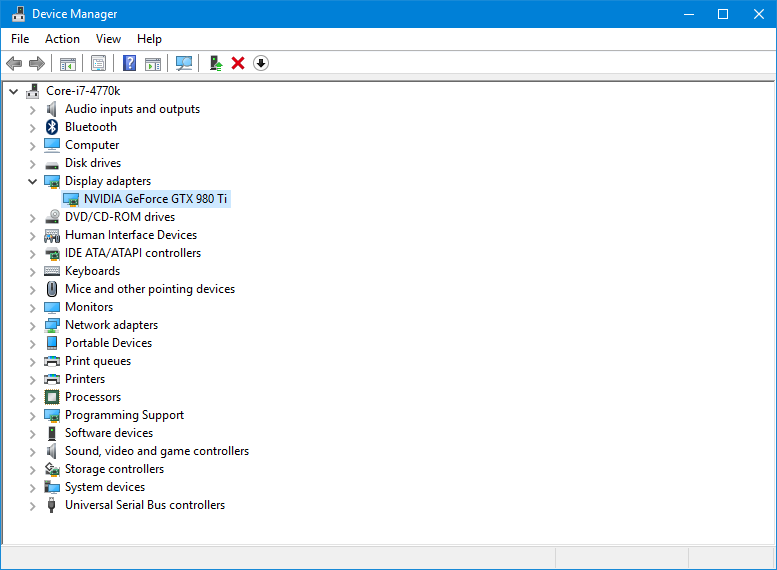
If you see the letters "WDDM", or the name "Microsoft", listed after the graphics card name, then you're probably using default drivers which shipped with Windows. These almost certainly won't give you the best performance, in which case you should obtain drivers from the manufacturer of your graphics card instead...
Downloading the graphics drivers
- So, if you have an AMD graphics card installed in your machine, please visit https://www.amd.com/en/support and select the appropriate options to get the right Radeon driver for your card. Download and install the Radeon driver suite when presented with the option, and follow all on-screen instructions during installation. The AMD driver download selection page (remember to select options suitable for your own computer and operating system):

- If you have an NVIDIA graphics card installed in your computer, please visit https://www.nvidia.com/Download/index.aspx?lang=en-uk (you can choose a different country on the page), and select the appropriate options to find a suitable GeForce driver for your card. Follow all on-screen instructions once you've downloaded and executed the driver installer. The NVIDIA driver selection page is as follows (don't forget to make selections appropriate for your own computer and operating system):
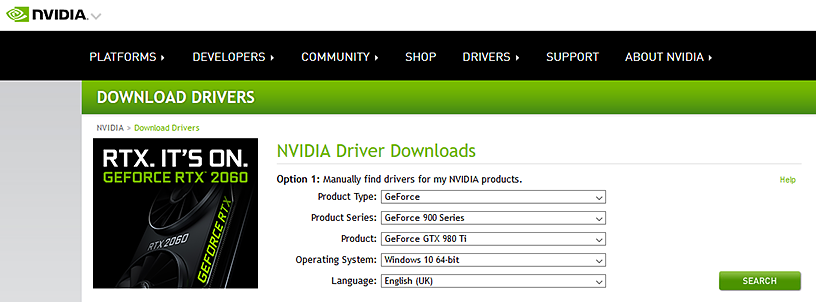
- If your computer has a graphics solution from Intel, you can go here: http://support.intel.com/support/index.htm
Once you've installed your new graphics card driver and rebooted your computer, try openBVE again - hopefully you'll now have faster and smoother framerates, as full OpenGL support is hopefully now provided. Help with setting anti-aliasing and anisotropic filtering options is provided on page 3.
openBVE is now ready! But before you launch it, we also need a route and train to drive...
Click here to go to Page 2
[Installing The Birmingham Cross-City South and Class 323 EMU]
Content last updated: 10th April 2019
