Driver's Guide for openBVE and BVE
Welcome to the Railsimroutes.net Driver's Guide, a resource to help beginners and new BVE users learn the basics about driving the trains used by the routes developed here at Railsimroutes.net. The Railsimroutes.net Driver's Guide is a 'work in progress', and will be expanded over time, but please use the links below to learn more about the subjects already covered.
Contents
- Introduction - Cross-City and Class 323 Driving Tutorial ↓
- Finding your way around ↓
- Keyboard commands you'll need to use ↓
- Step by step guide - Redditch to Birmingham New Street with the class 323 EMU ↓
Introduction - Cross-City and Class 323 Driving Tutorial
This is a mini-tutorial to help you get started with driving the class 323 25kV AC EMU on the Birmingham Cross-City South route, in openBVE. This tutorial is aimed at beginners and those who are not well versed on railway practice, but experienced users may also find something of interest. For the purposes of this tutorial, you should load the Daytime Spring 2005, Dry and Cloudy activity:
Down the left side of this guide you'll also see a simplified track diagram of the Birmingham Cross-City South route, with the route you will take marked out in green. This track diagram is designed to help you learn the locations of the permanent speed restrictions along the line. Other details, such the locations of signals, gradients, whistle boards, and other signs, you'll have to learn for youself as you drive along the route. :)
Finding your way around

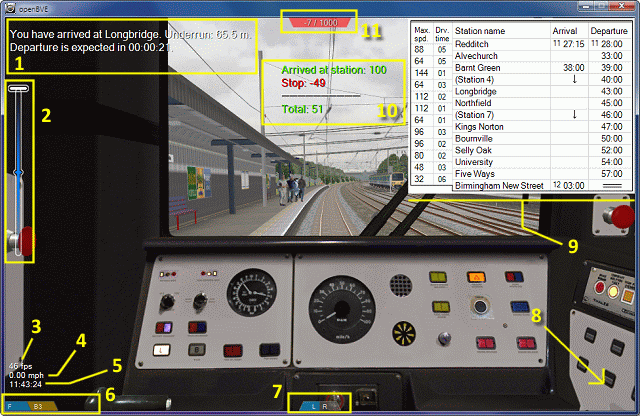
- Message Area (Arcade and Normal modes only)
- Stopping Indicator (Arcade and Normal modes only)
- Frames per second [Ctrl+X] (All modes)
- Speed (kmph/mph) [Ctrl+V -- kmph > mph > off] (Arcade and Normal modes only)
- Clock [Ctrl+C] (All modes)
- Power and Brake Handle Indicators (All modes)
- Reverser annunciation shows either N (Neutral), F (Forward), or R (Reverse). [To control reverser, use the 'F' and 'V' keys]
- Power/Brake Handle annunciation shows EMG, B3, B2, B1, N, P1, P2, P3 or P4 [Emergency brakes can be applied by pressing '1'. To apply service brake, press 'Q'. To release brakes/decrease power, press 'A'. To increase power, press 'Z']
- Door Indicators [left/right] (All modes)
- Doors are controlled by the conductor, however you can open and close them yourself too. [Use 'F6' to open/close left doors, 'F7' for the right doors]
- Security System Indicators [Ctrl+S -- On > Off] (All modes, but only visible with non-plugin enabled trains
- Timetable [Ctrl+T -- BVE4 style timetable > openBVE Timetable > Hide] (All modes)
- Note: The timetables included with the Cross-City South also feature a section on the left for outlining upcoming landmarks and warnings, and also include a journey progress indicator on the right. This information is updated at each station stop, so read the display at each station to remind yourself of upcoming speed restrictions, warnings or general points of interest.
- Messages relating to scoring (Arcade mode only)
- Current Score (Arcade mode only)
Now, you may wish to familiarise yourself with the 323's (3D) cab layout:
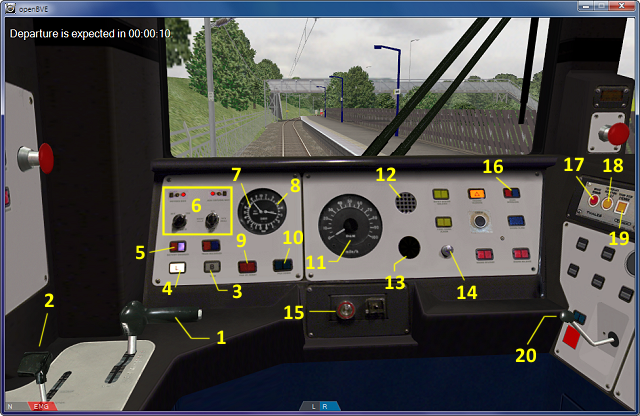
- Combined Power/Brake Controller [Emergency Brake: '1'. Apply brake: 'Q', Release Brake/Decrease Power: 'A'. Increase Power: 'Z']
- Reverser Handle [Forward/Neutral/Reverse - Forward (push lever away): 'F'. Reverse (pull lever towards): 'V']
- Vacuum Circuit Breaker indicator (illuminates if the vacuum circuit breaker next to the pantograph is opened, e.g. at a neutral section)
- Line Volts indicator (indicates voltage is detected from the overhead wires via the pantograph)
- Battery Charger indicator
- 'Proving Lights' (headlight annunciators) and rotary switches [Press '4' to turn tail lights on/off; press '5' to cycle through headlight settings - see below for details]
- Main Reservoir brake pressure gauge
- Brake Cylinder pressure gauge
- Pan Up/Reset button (raises the pantograph) [Press '2']
- Pan Down button [Press '3']
- Speedometer (mph)
- Speaker (for audible AWS sounds)
- AWS 'Sunflower' Instrument
- AWS Reset button ['Insert']
- Driver's Reminder Appliance (DRA) [To activate or deactivate, press 'Spacebar' - see below for details]
- Door Interlock indicator
- TPWS Brake Demand indicator
- TPWS Temporary Isolation/Fault indicator
- TPWS Train Stop Override button/indicator
- Horn lever [Sound high tone/push lever away: 'Numpad Enter'. Sound low tone/pull lever towards: 'Numpad +'.

- Tail lights OFF [Press '4' to toggle on/off]
- Tail lights ON
- Headlights OFF [Press '5' to cycle through settings]
- Headlights - Day Time Configuration
- Headlights - Marker Lights Only
- Headlights - Night Time Configuration
- 'Proving Lights' for head/tail lights on driver's side
- 'Proving Lights' for head/tail lights on non-driver's side
Common headlight configurations/examples:

Tail lights ON (ensure these are OFF when travelling forwards!)

Daytime headlights ON

Marker Lights only ON

Night time headlights ON
Common keyboard commands
For a full list of keyboard commands, please see the Default Keyboard Assignments page on the openBVE website: https://openbve-project.net/play/. But to get you started, here are the key's you will use most often when using openBVE with the Class 323 EMU:
Train Controls (including combined power/brake handle):
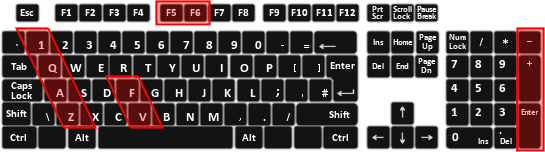
Power Handle:
Reverser:
Door Controls:
Horn Controls:
Camera and View Controls
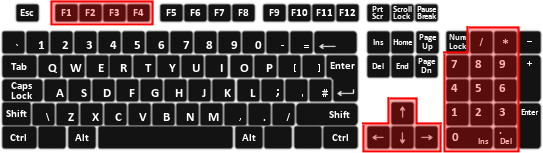
Camera view selection:
Points of Interest:
Camera positioning
and zooming:
Security System and Miscellaneous Controls (via plugin DLL):
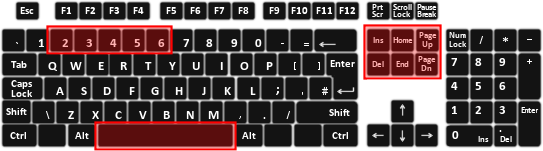
Main in-cab system controls
(via plugin DLL):
Miscellaneous Controls
(via plugin DLL):
Other openBVE Keyboard Assignments:
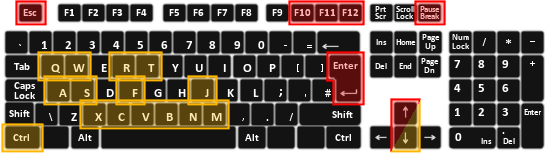
In-game Menu Navigation:
Miscellaneous openBVE
Simulator Commands:
Other Commands:
Step by step guide - Redditch to Birmingham New Street with the class 323 EMU
Important Note: On your journey, you may on occasion hear a louder high pitched 'beeping' sound (not the beeping you hear when the doors are closing). This is the Driver's Vigilance Device, and it sounds when you haven't moved the power/brake handle or acknowledged any AWS warnings for a period of 60 seconds. If you fail to acknowledge the Vigilance Device by pressing and releasing [Delete] within 7 seconds, an emergency brake application will be made. The Vigilance Device essentially offers some additional safety should the driver become incapacitated or unconscious.
Second Important Note: If you 'jump' to a station using openBVE's in-game menu (see the openBVE Help Guide for more information), you may need to deactivate the Driver's Reminder Appliance (DRA) using [Space], or possibly, reset the AWS and TPWS before you can proceed. Immediately after 'jumping to' a station, simply check to see whether the DRA needs to be deactivated, and if necessary, apply full service brakes by pressing the 'Q' key until the brakes are fully applied, and then follow the startup/self test procedure in Step 1 under The Startup and Self-Test Procedure, found below.
Third important note: I'd recommend you enable openBVE's 'Normal' driving mode to begin with, as opposed to Arcade or Expert mode. This way, a good balance between on-screen information and challenge is provided. This option can be set via the "Mode of driving" drop-down box at the bottom of the route and train selection screen.
Upon entering the cab, the first step is to prepare the unit for departure.
You can pan the camera around the 3D cab (if installed), by clicking the [Right Mouse Button], and moving the mouse around.
This unit has just arrived at Redditch (from Birmingham), and you join the cab after changing ends. You need to insert your driver's key and run through the startup and self-test procedure, and possibly raise the pantograph as well.
The Startup and Self-Test Procedure:
- Master/Reverser Switch to ON - move the Reverser to Forward, then back to Neutral. [Press 'F' once, then 'V' once]
- The panel lights will now illuminate
- In a moment, the AWS and TPWS will self-test. TPWS indicators will illuminate, the AWS 'Sunflower' instrument will show the sunflower and then revert to black, the brakes will apply, and the AWS horn will sound continuously. Press the AWS Reset button ['Insert'] to end the self-test. The horn will cease, a short bell will be heard, the brakes will release, and all TPWS indicator lights should extinguish.
- Ensure that the Tail Lights are set to OFF (see the headlights section above for further information).
- Set the headlights to the daytime configuration [Press '5' once] (see the headlights section above for further information).
- Check the Line Volts indicator is illuminated and the VCB indicator is extinguished. If the Line Volts indicator is extinguished, press the ['2'] key and wait for the pantograph to rise. When contact is made with the overhead line, voltage is sensed, and the Line Volts indicator will illuminate.
Waiting to depart:
While you're waiting for the guard to give you permission to leave the station, now would be a good time to play with the external views. Press ['F2'], and you'll see your class 323 from the outside. Move the camera with the [Numpad 8, 4, 2 and 6] keys. Zoom in and out using the [Numpad . (period) and 0] keys, and look around using the [Arrow] keys. Now press [Numpad 5]; note how the camera resets itself? This will be especially useful when you're using the F3 lineside external view and the F4 drive-by view later on, as Numpad 5 will also reposition your camera at the train's current position if you've driven away from the last camera location.
Departure Time:
- The guard will close the doors for you, and signal you via two buzzes when this is done, informing you that it is safe to depart. Acknowedge the guards buzzer by replying with 2 buzzes [press '6', twice]
- Move the Reverser to the Forward (F) position. ['F']
- Deactivate the Driver's Reminder Appliance (DRA) by pressing ['Space']. Ensure the red DRA indicator light extinguishes (you may need to pan the camera down with the ['Down Arrow'] key if you are using a widescreen resolution). If the DRA is activated, you won't be able to draw power.
- Move the combined power/brake handle to P1, P2, P3 or P4 to release the brakes and begin accelerating (repeatedly tap the ['Z' key]). To hear a more accurate rendition of the class 323's 3 phase AC traction motor acceleration sounds, you can safely move the power handle to P4 immediately. As the brakes release, the brake cylinder gauge will show a decrease in pressure to 0 bar, and you'll hear air release sounds outside of the train. You'll then hear the 'thunk' of a relay and the train will draw forward.
- Just beyond the platform at Redditch, you'll see your first Permissible Speed Indicator, showing the speed limit beyond Redditch station is 20mph, so as you accelerate towards 15mph, start to ease back the power handle so you don't exceed 20mph.

- There are some steep downward gradients on departure from Redditch. Keep your speed in check by periodically moving the power/brake handle between B1 and N to maintain speed.
- Beyond the first overbridge, you'll cross a road underbridge and see an AWS magnet. On passing over it, the AWS horn will sound, and the AWS sunflower will show. Within 3 seconds, press the and release the AWS Reset button ['Insert'] to cancel the warning - the horn will cease, but the AWS sunflower will remain visible. If you don't press the AWS Reset button quickly enough, an emergency brake application will be made, the TPWS Brake Demand indicator will flash red, and you will be unable to release the brakes until the train has stopped, and 60 seconds have elapsed.


- Further along, you'll see you another Permissible Speed Indicator, showing you can accelerate to 55mph. If you are driving a single class 323, then you have 3 coaches, so judge when your last coach has passed the Permissible Speed Indicator and then accelerate to 55mph.
- As you accelerate, you'll also notice a blue sign with a white cross on your left - an AWS Cancelling Indicator. This sign indicates that you may disregard the last AWS warning you recieved - in this case, the AWS magnet and the associated warning apply only to trains travelling in the opposite direction towards Redditch.

- A couple of minutes later, you'll encounter a Whistle Board. On passing this sign, you should sound one high note and one low note using the horn. [Press 'Numpad Enter' for the high note, followed by 'Numpad +' for the low note]. This horn serves to warn people who may be using the upcoming foot crossing to stand clear of the line.
- As you pass beneath the next over bridge, you should begin to decelerate for the upcoming 20mph speed restriction at Alvechurch station. In the interests of passenger comfort, you should use brake handle positions B1 or B2. Only use B3 or EMG (Emergency Brake) if you have to!
- When you enter the platform at Alvechruch, look out for the 'S' Car Stop sign fitted to the lamp post at the far end of the platform - aim to stop directly by this sign. If you undershoot the guard will press his buzzer button 6 times, and you should draw forward and stop at the correct location. If you overshoot, then the guard will send you 3 buzzes, and you will have to set the Reverser to 'Reverse' and set the train back into the platform.
- Once you've arrived, wait until you hear the doors close and recieve 2 buzzes from the guard - perform the same procedure with the buzzer as you did at Redditch, and then depart.
- Around a mile further along, you'll encounter another AWS magnet, and your first signal. Usually this Distant Signal will be green, and if so you'll hear an AWS 'bing' sound, and the AWS sunflower instrument will turn black - no action is required on your part.

- The next signal will probably show a single yellow - this means the following signal is showing a red aspect, and you must be prepared to stop at it. Cancel the AWS horn as you did earlier.
- On the approach to Barnt Green you'll traverse a sharp curve, don't be alarmed by the loud squealing of wheel flanges against the outside rail! If the sprinkler system fitted between the rails is activated, you may hear less pronounced flange squealing sounds.
- After leaving Barnt Green you will notice a double yellow signal - this means the next signal is showing a single yellow aspect, and the next but one signal is showing a red aspect. You can continue to travel reasonably fast past the double yellow, but must begin braking before passing the single yellow - just to make sure you can stop in time for the red signal.
- As you approach the red signal before Longbridge, and if the line ahead is clear, you may notice the aspect change before you reach it - this is because this is an 'approach controlled' signal - it is deliberately held at red until you are near to it, to force you to slow down in time for the junction. You will also notice the feather illuminate above the signal, indicating that you will be taking the diverging route to the left, i.e. crossing over to the slow line.
- On arrival at Longbridge, look out for the '3' Car stop sign - as you're driving a single class 323, this is where you should aim to stop. You're now on your own until Kings Norton...

- On departing Kings Norton, you will see your first Banner Repeater - this tells you if the signal around the curve is showing a red aspect or not.

- As you round the curve after Kings Norton, you'll enter a short tunnel - 'Pershore Road Tunnel'. You may wish to sound your horn upon entering the tunnel. You'll now have to reach the approaches to Birmingham New Street by yourself!
- On the approaches to Birmingham New Street, the last tunnel you'll enter is 'Holliday Street Tunnel'. At the entrance to this tunnel, is a 4 aspect signal with a 'theatre' type route indicator which will show a number - the platform you'll be entering, and a Ground Repeater, which shows the same aspect as the main signal next to it. Notice as you emerged from Canal Tunnel (the previous tunnel), how you saw the Ground Repeater aspect from within the tunnel, before you could see the main signal? This is why it is installed at this location - to give you better visiblity and more warning of the signal. You may also notice the small AWS Gap sign at ground level, this indicates that there is no track mounted AWS equipment fitted beyond this point, although there is TPWS equipment installed.

- On entering the station throat at New Street, you should have slowed to 10mph, and should maintain this speed throughout the station area. Half way along the platform, you'll see a 'middle signal' showing a single yellow aspect - this means you are cleared to draw forward to the second half of the platform (in this case, platform 8a). Aim to stop at the orange marker painted on the platform edging.


If you spot any other lineside signs but don't understand their meaning, check out the Lineside Signs section of the Rail Sim Routes UK Driver's Guide.
