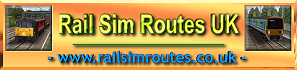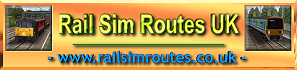|
You are here: Home > Projects & Downloads > BVE Help and Information (Page 2)

|
Rail Sim Routes UK - BVE Help and Information (Page 2)
 |
|

BVE Help and Information |
|

|

BVE Help and Information |
Information and help for installing Mackoy's BVE Trainsim, with instructions for installing routes from this site, and setting common options within BVE.
 Revised 19th April 2009 (instructions updated for installation using the 7-Zip archive manager). [If you require assistance with using the older BVE v2.6.3, please click here] Revised 19th April 2009 (instructions updated for installation using the 7-Zip archive manager). [If you require assistance with using the older BVE v2.6.3, please click here]

|


|
Installing a Rail Sim Routes UK Route |
|
|
|
Installing and running your first BVE route from this site (for BVE v4 users)

Now that you have installed the BVE simulator, you need to install a route and train before using it! For this example, we're going to install the Birmingham Cross-City South route for BVE 4. Click this link, to open the Birmingham Cross-City South download page in a new tab (or window).
|
/\ |
Scroll down, until you find the "Download--Birmingham Cross-City South" box. You want to download the "Cross-City South Package", marked with "[Essential]", to your hard disk. [The other downloads on the page include optional add-ons for the Birmingham Cross-City South route, such as "passenger views" and alternative train sounds. Feel free to download these as well if you wish!]
Then, click the Download link for the Class 323 EMU Cab View (BVE 4) - this will open a page on Trainsimcentral.co.uk, where this train is hosted: |
|
/\ |
On the Trainsimcentral train download page, scroll down and click "DOWNLOAD CLASS 323 UN-REFURBISHED (WIDE VIEW)". |

Now, locate the 'x-city_south_v1.31.7z' file you downloaded, right-click it's icon, open the '7-Zip' submenu, and click 'Open archive':
(Please note: If you downloaded any patches or add-ons, please install these files *after* the [Essential] files have been installed!)
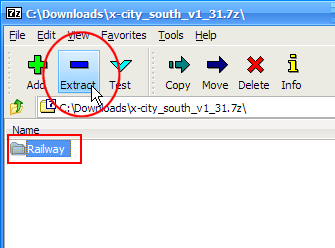 |
|
< |
Now, ensure that ALL the contents of the archive are selected (in this case, the 'Railway' folder), and then click the 'Extract' button. |
|
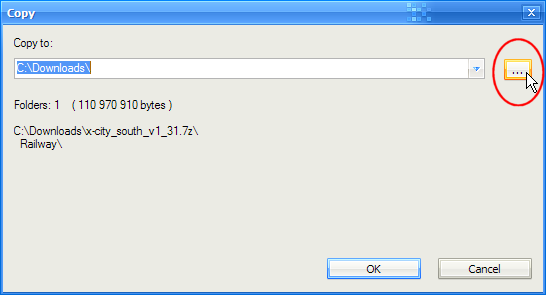 |
|
< |
Click the browse for folder button on the right (labelled '...'). |
|
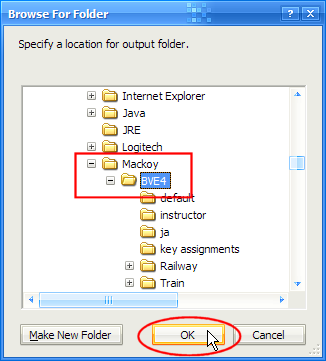 |
|
< |
Locate the '<System_drive>:\Program Files\Mackoy\BVE4' folder, click on it, and then click 'OK': |
|
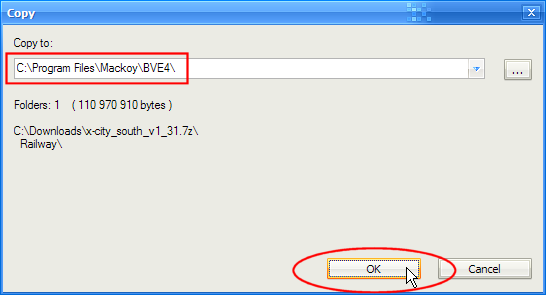 |
|
< |
Now verify that the correct folder is listed in the 'Copy to:' box (again, your drive letter may differ), and click 'OK'. |
|
**
Now you need to install the Class 323 Cab View, and you can also install any other Cross-City files you downloaded. For the class 323 EMU, simply follow any on-screen instructions provided by the installer, and accept any default installation paths. For other optional Cross-City South downloads, follow the same procedure as you followed with the main Cross-City South download.

If you have followed these instrucutions correctly, you should now be ready to run your first route! Start BVE by going to your Start Menu, and finding All Programs > mackoy > BVE 4.
|
|

|
Running a Rail Sim Routes UK route |
|
|
|
Running your first BVE route from this site

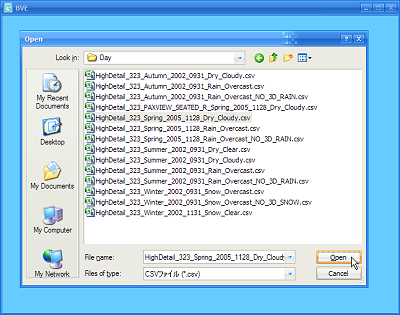
|
/\ |
When BVE starts, it will automatically show you a standard Windows 'File Open' dialog - you use this to load the route (or activity) you wish to drive, and routes are opened/loaded in BVE just like a document is loaded in a word processor. In the directory listing window, navigate to the folder where you chose to install the Cross-City South downloads, for example 'C:\Program Files\mackoy\BVE4\'.
Note: If you don't see a 'File Open' dialog appear when you start BVE, please check that you have the latest version of BVE 4 installed. If you do, then simply right-click anywhere within the BVE 4 window, and select 'Open...' from the context menu.
In the installation folder, you'll see a 'Birmingham_Cross-City_South_BVE4' folder; open this folder and you'll see 'HighDetail', 'MediumDetail' and 'LowDetail' folders - enter the appropriate folder based on your PC's speed and power (more information on system requirements is available in the documentation included with the Cross-City South).
Vista Users: If the filenames are being cut short by the width of the 'Name' column, click the button circled in red, select 'Details', and then resize the 'Name' column.
Now select a time of day by folder name, such as 'Day' or 'Dawn', and select a specific route file or activity within that folder, such as 'HighDetail_323_Spring_2005_1128_Dry_Cloudy.csv'. All the information you need to know about the route file or activity is contained in the filename; with the following conventions used throughout:
|
DetailLevel_Traction_Season_Year_DepartureTime_Precipitation_SkyConditions.csv |
Now just click the "Open" button, and you're ready to go!
|
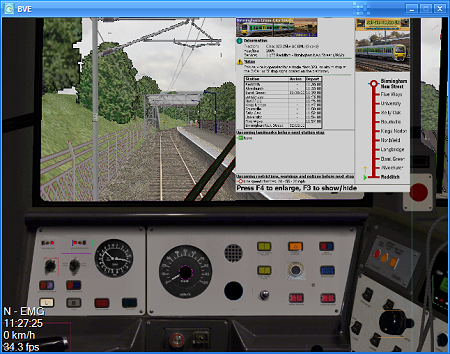 |
|
< |
After a short time which may vary depending on the speed of your PC, you should find yourself sitting in the cab of the class 323 25kV AC EMU, ready to prepare your train for departure from Redditch.
You may wish to visit the Rail Sim Routes UK Driver's Guide for BVE to find out more about signalling, understand the lineside signs you'll see, and also to read the Class 323 / Cross-City South Tutorial.
|
|
|
|

|
The BVE 4 Window |
|
|
|
Finding your way around the BVE 4 interface

The main features of the BVE 4 window are as follows:

- BVE annunciation display [use 'F2' to change displayed information]
- Reverser and Combined Power/Brake Handle position indicator
- Reverser annunciation shows either R (Reverse), N (Neutral), or F (Forward). [To control reverser, use 'Up'/'Down' Arrow]
- Power/Brake Handle annunciation shows EMG, B3, B2, B1, N, P1, P2, P3 or P4 [Emergency brakes can be applied by pressing '1'. To apply service brake, press 'Q'. To release brakes/decrease power, press 'A'. To increase power, press 'Z'.]
- Current Time
- Current speed (in km/h)
- Current framerate
- Panel
- Context Menu [Right mouse click]
- Pop-up Timetable [To enlarge/zoom, press 'F4'. To show or hide, press 'F3'].
Note: The timetables included with the Cross-City South also feature a section on the left for outlining upcoming landmarks and warnings, and also include a journey progress indicator on the right. This information is updated at each station stop, so read the display at each station to remind yourself of upcoming speed restrictions, warnings or general points of interest.
- 3D view [use Numpad '0' or '.' to zoom in and out, Numpad '4','8','6','2' to pan the view]
- BVE 'instructor' - displays driving tips and warnings
|
|

|
Keyboard Commands |
|
|
|
Keys for operating various BVE/Train Functions

Keyboard commands for trains with a combined power/brake controller:
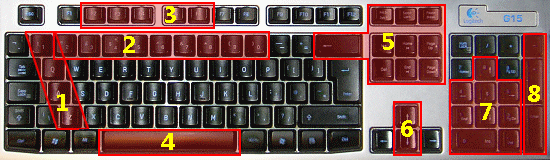
BVE's keyboard commands are generally laid out in groups, and the key groups for trains with combined power/brake controllers are as follows:
- Combined Power / Brake Handle
- Miscellaneous functions (only on certain trains, such as the BVE 4 class 323 EMU)
- BVE simulator commands (some functions only work with BVE 4's Development Mode enabled)
- Driver's Reminder Appliance (only on certain trains, such as the BVE 4 class 323 EMU)
- Main in-cab system controls (some functions only work with certain trains, such as the BVE 4 class 323 EMU)
- Reverser controls
- Cab view pan and zoom controls
- Horn controls
1. Combined Power / Brake Handle:
|
'1' |
Apply Emergency Brakes |
|
'Q' |
Apply service brake in steps |
|
'A' |
Release brakes in steps OR decrease power |
|
'Z' |
Increase Power |
2. Miscellaneous Commands
|
'2' |
Raise the pantograph |
|
'3' |
Lower the pantograph |
|
'4' [Toggle] |
Toggle tail lights on/off |
|
'5' [Cycle] |
Set the headlights (day, marker lights only, night, off) |
|
'6' |
Signal guard with buzzer (1 buzz per button press) |
3. BVE Simulator Commands
|
'F2' [Cycle] |
Cycle thorugh the various BVE annunciation displays |
|
'F3' [Toggle] |
Show or hide the timetable display |
|
'F4' |
Zoom in to the timetable |
|
'F5' |
Reloads the current route (only works in BVE's 'Development Mode'). If this feature is used, performance may deteriorate after the route is reloaded. |
|
'F6' |
Forces the doors to close (only works in BVE's 'Development Mode') |
4. Driver's Reminder Appliance
|
'Space' [Toggle] |
Activate / Deactivate the DRA |
5. Main in-cab system controls
|
'Insert' |
AWS Reset button |
|
'Delete' |
Acknowledge Driver Vigilance Device |
|
'Home' [Cycle] |
Wipers on / speed up |
|
'End' [Cycle] |
Wipers slow down / off |
|
'Page Up' [Toggle] |
Enable / Disable TPWS TSS Override |
|
'Page Down' [Toggle] |
Isolate AWS, TPWS, and vigilance device |
6. Reverser Controls
|
'Up Arrow' |
Push reverser handle away from you (Reverse > Neutral > Forward) |
|
'Down Arrow' |
Pull reverser handle towards you (Forward > Neutral > Reverse) |
7. Cab view pan and zoom controls
|
'Numpad 8'
|
Pan view up (works when zoomed in) |
|
'Numpad 2' |
Pan view down (works when zoomed in) |
|
'Numpad 4' |
Pan view left (works when zoomed in) |
|
'Numpad 6' |
Pan view left (works when zoomed in) |
|
'Numpad 0' |
Zoom out |
|
'Numpad .' |
Zoom in |
8. Horn Controls
|
'Numpad -' [Toggle] |
Sound a short high then low tone on the horn (due the way BVE works, the sound will repeat until you press 'Numpad Minus' again) |
|
'Numpad +' |
Sound a low tone on the horn |
|
'Numpad Enter' |
Sound a high tone on the horn |

Keyboard commands for trains with seperate power and brake handles:
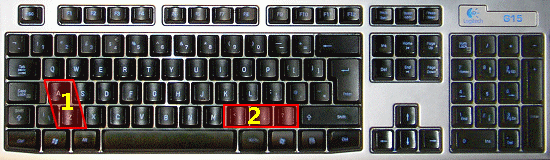
BVE's keyboard commands for trains with a seperate power and brake handle are identical to those for trains with combined power/brake controllers, except for the following key groups:
- Power Handle
- Brake Handle
1. Power Handle:
|
'A' |
Decrease power |
|
'Z' |
Increase Power |
2. Brake Handle:
|
'< or ,' |
Apply service brake in steps |
|
'> or .' |
Release brakes in steps |
|
'? or /' |
Apply Emergency Brakes |

For further information and explanations of the above features and systems, please read the Rail Sim Routes UK Driver's Guide and the Cross-City South / Class 323 EMU Tutorial.
|
|

|
Setting Commonly Used Options |
|
|
|
How to set options useful options for getting the most from BVE

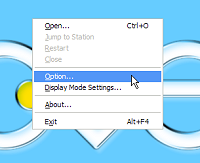 |
|
< |
Right-clicking anywhere within the BVE window will bring up a context menu. You can use the options on this menu to set preferences, such as the BVE drawing distance via the "Graphics Settings" option, or the display settings via the "Display Mode Settings" option.
The "Jump to Station" submenu allows you to place the train at a specific station along the route. Jumping to a station will also place you there at the correct arrival time. Depending on the train you're using, you may need to reset the safety systems on board the train after jumping to a station; see the Cross-City South / Class 323 Tutorial for more information.
|
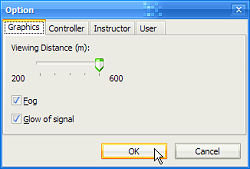
|
|
Setting graphics options
The first thing you may wish to do, is change the 'Viewing Distance' - how far ahead of you the scenery is drawn. The greater the viewing distance, the better a route looks, but at the expense of performance. On BVE 4's context menu, select the 'Option...' menu item - the 'Graphics' tab of the Options dialog will show. Experiment with this option until you find a balance between graphical quality and performance, which you are happy with. If your video card doesn't fully support the fogging effects that BVE uses, then you can disable this by unchecking the "Fog" checkbox. If you see odd looking coloured circles where signal aspects should be, you can also try unchecking the "Glow of signal" option. |
|

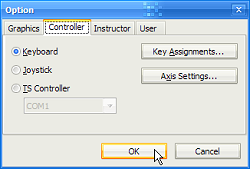 |
< |
Setting controller options
Use the Controller tab to configure your keyboard and joystick for use with BVE. Personally I recommend using your keyboard, but if you have a throttle quadrant you may wish to use this with the Cross-City South and the class 323, as it is not dissimilar to the 323's combined power/brake controller! |
|
|
|
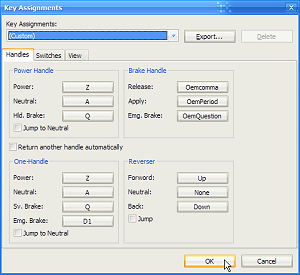 |
< |
Key Assignments:
Important Note: It is strongly recommended that you do NOT use any key assignments other than the 'Default' profile - this will ensure compatibility with trains and also the instructions given in BVE keyboard layout guides! |
|
|
|
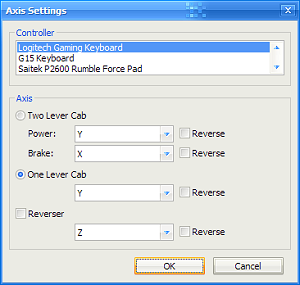 |
|
< |
Axis Settings (Joystick/Throttle configuration):
If you want to use a joystick with BVE, you can use the Axis Settings dialog to configure your controller - you may wish to experiment to see how well it works. I'd recommend keyboard use, but if you have a throttle quadrant you might want to configure the 'One Lever Cab' to be controlled by the 'Z axis' (your throttle axis) - this might be ideal for trains like the class 323 EMU, for example. |
|

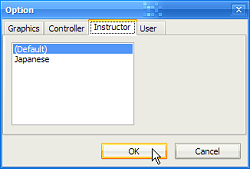 |
|
< |
Setting 'Instructor' options
Use the Instructor tab to configure the language that BVE's driving tips and warnings are displayed in. (Default) is the English language option. |
|

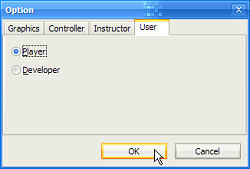 |
|
< |
Setting 'User' options
Visit the User tab to switch between 'Player' and 'Developer' mode. Under normal circumstances, you should leave this set to 'Player'. 'Developer' mode is used to assist route developers by enabling additional functionality, as outlined below:
- 'F5' key - Reload Route on the fly [If you reload a route, performance, framerates and overall smoothness may be degraded!].
- 'F6' key - Force doors to close immediately
- 'Ctrl+M' keys (Viewer Mode) - Enables 'Viewer Mode' - this is BVE v4's substitute for the extremely useful Track Viewer utility available with BVE 2. In BVE 4's Viewer Mode, you can freely pan the camera around and explore a route without having to drive along it (very useful for positioning 3D objects during route construction, or taking screenshots), although performance will degrade if you reload a route several times.
|
|

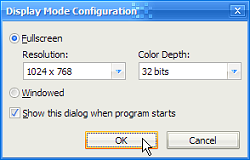 |
|
< |
Display Mode Configuration
Use this dialog to specify whether BVE runs in a 640x480 window on your desktop, or runs full screen in 640x480, 800x600 or 1024x768 mode. The latter is recommended, to have BVE fill the entire screen, BUT - if you task switch (Alt+Tab) away from BVE while it's running in fullscreen mode, you may not be able to restore the 3D view again, in which case you'll have to restart BVE4.
 |
Note: A fantastic open source utility called BVE Resolution Changer is available (created by the same developer behind openBVE, before the latter was written), which patches the BVE executable to allow it to run at resolutions higher than 1024x768, in any aspect ratio you choose. If you use a high resolution display greater than 1024 pixels wide, you can enable BVE 4 to take full advantage of your monitor and run at it's maximum recommended resolution. You can download the Resolution Changer from Richard Helliwell's BVE Routes & Trains site (in the 'Misc' > 'BVE Tools' section), and you can also visit this RailUK Forum thread for comments by the developer of the utility.
|
|
|
|
|

|
Troubleshooting |
|
|
|
Regional Settings and 'Input string was not in a correct format' errors when loading a route

If you use a non-English copy of Windows, then upon loading a route in BVE v4 you may encounter a dialog listing large numbers of errors, along the lines of:
|
"<Path>\ObjectFile(LineNumber) : Input string was not in a correct format. : Object.Command x;x;x;x;x," |
This occurs because BVE routes are in fact CSV (Comma Sperated Values) format files, and BVE expects full stops to be used as decimal seperators within the route files. In some countries, a comma is used instead of a full stop as a decimal seperator - BVE get's confused under these circumstances and is unable to parse the route file correctly, leading to a long list of errors.
In order to resolve this, you need to specify your Decimal Seperator as a 'full stop', and you may in addition also need to specify your Digit Grouping Symbol as a comma; these can be done individually without upsetting any other settings, or by changing your Regional and Language Options to English. To do either of these, just follow these steps (this guide assumes you use Windows XP, the procedure is almost identical in Windows Vista):
|
|
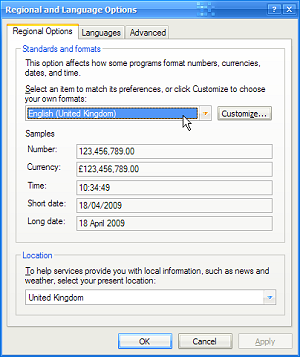
|
|
< |
Changing your Regional Settings
Go to Start Menu > Control Panel > Regional and Language Options; (or in Windows Vista: Start Menu > Control Panel > Clock, Language, and Region > Regional and Language Options).
- In the combo-box listing your language and country, near the top of the dialog, select 'English (United Kingdom)'. Now, click OK.
Note: You may have to reset your regional settings to your own country after using BVE, depending on what other software you use. |
|
|
|
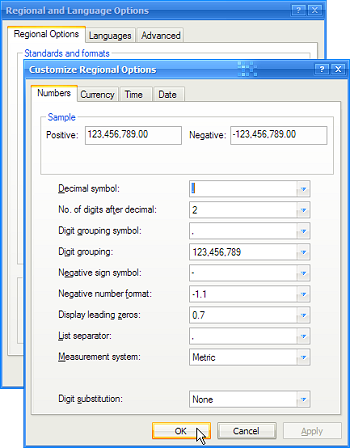 |
|
< |
Changing your decimal seperator and Digit Grouping Symbol WITHOUT altering your regional setting:
On the Regional and Language Options tab, click the 'Customise this format...' or 'Customise' button.
- On the Numbers tab, in the Decimal symbol box, enter a full stop '.'
- In the 'Digit grouping symbol' box, enter a comma ','
Click OK, and OK again on the Regional and Language Options control panel.
Note: You may have to reset your regional settings to your own country's default settings after using BVE, depending on what other software you use. |
|
|
|

|
Using Different Trains with your Routes |
|
|
|
Steps explaining how to use different trains and "passenger views" with your routes

The routes you select within BVE's Route and Train Selection Screen are text files, which amongst other things, specify which objects are loaded, and where they are placed to create the route. However, the route file also specifies what train BVE should use for driving the route. The line of text which specifies the train, can be easily changed, meaning you can use any train you have installed to drive your favourite route. The popular BVE "Passenger Views" are also BVE trains in their own right and you drive them like any other train, so this guide applies to using passenger views as well.
This can be done automatically by using Oskari Saarekas' excellent BVE Route Randomiser, now available here: http://www.trainsimcentral.co.uk/misc.htm. Using BRR, you can select a route file, then select a train from a list, and then have BRR make all the changes and run BVE for you.
You can also edit route files manually, and provided you know where to look for the files, this can be a very simple procedure. The following screenshot may help to illustrate the following points:
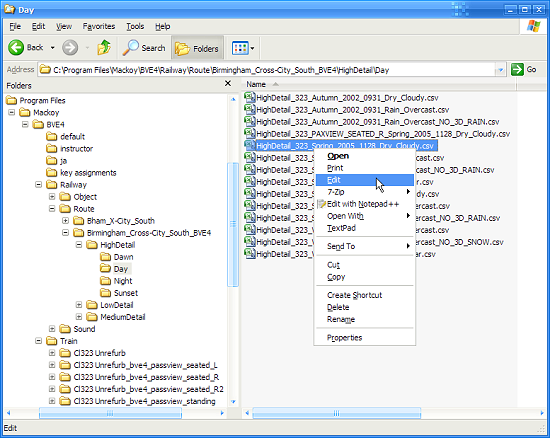
Firstly, using Windows Explorer, locate the folder in which your BVE routes are installed (usually "C:\Program Files\mackoy\BVE4\Railway\Route\"). The folders and files you now see, should look familiar - they're the same files you see in BVE's 'File Open' dialog.
Once you've found the route file you wish to edit (e.g. HighDetail_323_Spring_2005_1128_Dry_Cloudy.csv in the above screenshot), right click the file, and select "Edit". You should see something like the following:
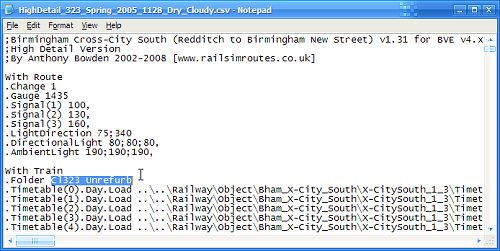
As highlighted in the above screenshot, near the start of the file will be a line, such as:
As you can see from the Explorer screenshot further up, Cl323 Unrefurb is simply the name of the folder in which the class 323 EMU is installed (i.e. "C:\Program Files\mackoy\BVE4\Train\Cl323 Unrefurb\"). If for example, you wanted to drive the class 323 passenger view seated on the left, then you should replace the above line with:
- .Folder cl323_bve4_passview_seated_L
Note how the new text is identical to the train's folder name in the above screenshot. Now save the 'HighDetail_323_Spring_2005_1128_Dry_Cloudy.csv' file (or save it with a new filename so the original file is left unchanged, but ensure the file is saved somewhere in the 'BVE4\Railway\Route\' folder), and when you try to load this route file in BVE, you'll be driving the class 323 passenger view seated on the left, rather than the cab-view class 323.
NOTE: The above refers to *.CSV format files. If you wish to edit a *.RW format file (like Watford - Milton Keynes v1), then the line within the route file will read as, for example, File=cl310 *NOT* Train.Folder cl310
Vista Users - Important Note:
In Vista, the 'Program Files' directory is Read-only protected by Vista's User Account Control (UAC) feature; if you try to save any edited files in this folder tree, such as a BVE route file, you will be denied permission to do so by Windows. You may have to temporarily disable UAC in order to save the file; only do so if you are aware of the risks involved in doing this - if so, go to 'Start' > 'Control Panel' > 'User Accounts and Family Safety' > 'User Accounts'; then select your username, and click 'Turn User Account Control on or off', uncheck the checkbox which appears, click OK, and reboot when prompted. I recommend you turn UAC back on once you're done, following the same procedure.
Alternatively, you can re-install BVE 4 and it's add-ons in a folder outside of the 'Program Files' directory.
|
|
 |
|
|
Site viewing information: This site is XHTML 1.0 compliant, and should display correctly in any recent browser with HTML 4.01 and CSS support, e.g. Firefox, Internet Explorer 6 and above, or Safari. |
|
Content last updated: 19th April 2009 |
|
 |