

Information and help for installing Mackoy's
BVE cab view simulator, with instructions for installing routes from this site,
and setting common options within BVE.

|

[BVE Logo © Mackoy, 2002] |
|
Mackoy's Official BVE website - the only place to download
the superb BVE cab view simulator |
 |
 Installing a Rail Sim Routes UK route
Installing a Rail Sim Routes UK route |
|
|
 |
|
 |
 |
Installing and running your first
BVE route from this site (for BVE v2.6 users)
 |
|
|
Now that you have installed the BVE simulator, you need
to install a route and train before using it! For this example, we're going to install
the Birmingham Cross-City South for BVE 4 route. Click
this link, to
open the Birmingham Cross-City South download page in a new window.
|
/\ |
Scroll down, until you find the "Downloads (Birmingham
Cross-City South Route)" box. You want to download a copy
of each self-extracting archive, specifically those marked with "[Essential]"
to your hard disk, as well as the Cross-City South BVE 2 Routes
installer - a total of 5 essential Cross-City installers for
BVE 2.. |
|
/\ |
Then, scroll down further, and download link for the
Class 323 Cab View (BVE 2.6) installer (the other train
downloads are for BVE v4 only) - this will open a seperate download page from which
you can download the 323 (cl323_bve.exe).
|
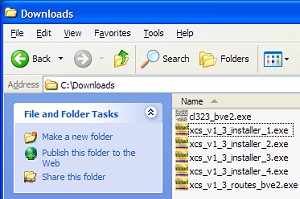 |
|
< |
Once you've downloaded the essential Birmingham Cross-City
South self-extracting archives, you can begin installing the route and train. Simply
run each file by double clicking it's icon. If you downloaded
any patches, please install these files last!
IMPORTANT! You also need
to change the 'Destination Folder' when given the opportunity to do so; most Cross-City
South installers are configured to install to the BVE 4 directory by default - you
need to change this to your BVE v2.6 directory instead, usually
C:\Program Files\BVE\. |
|
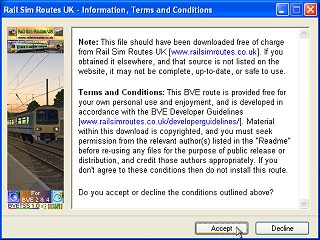 |
|
< |
At first you will see a standard copyright notice stating
what you may and may not do with the downloads and the files contained within. If
you agree to these terms and conditions of use, click 'Accept' to continue. |
|
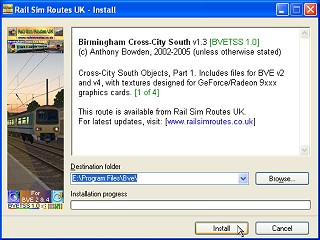 |
|
< |
Next, you need to change the 'Destination Folder'
from it's default location; most Cross-City South installers are configured
to install to the BVE 4 directory by default - you need to change this to your BVE
v2.6 directory instead, usually C:\Program Files\BVE\.
Repeat this for the other downloads. |
|

If you have followed these instrucutions correctly, you
should now be ready to run your first route! Start BVE by going to your
Start Menu, and finding All Programs > mackoy >
BVE.
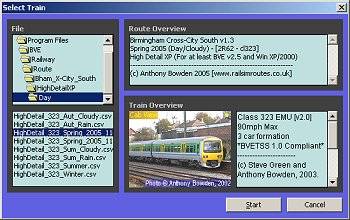 |
|
< |
BVE will start, and initially show you the "Select
Train" dialog. In the 'File' box, scroll down until you see the
'Bham_X-City_South' folder. Double click this folder, and open either the
'HighDetail9x', 'HighDetailXP'
or 'StandardDetail' folders, depending on your PC's
speed, power, and the version of Windows you are using.
Now select a time of day by folder name, such as 'Day' or 'Dawn', and select
a specific route file within that folder, such as 'HighDetail_323_Summer.csv';
data about that route will display in the 'Information' box at the bottom.
Now just click the "Start"
button, and you're ready to go!
Important note: Do not load routes in the 'Birmingham_Cross-City_South_BVE4'
folder if it exists - these are not compatible with BVE 2.6! |
|
 |
|
< |
You should now be sitting in the cab of the class 323
25kV EMU, ready to depart from Redditch.
|
|
|
|
 |
|
|
 |
|
|
 Keyboard Commands
Keyboard Commands |
|
|
 |
|
 |
 |
A list of keyboard commands you will
find useful
 |
|
|
Common Controls:
- Enable/Disable "Mr Angry" (the smiley which
lets you know how good or bad your driving skills are!):
'F3'
- Dislpay/Hide Timetable (note you can click some station
names to jump straight to them): 'F4'
- Reverser 'Forward', 'Off', 'Reverse':
'Up/Down Arrow'
- Sound horn (two keys for high/low pitch):
'Enter' and 'Shift Enter'
- Cancel driver vigilance device:
'Delete'
- Cancel AWS warning horn:
'Insert'
- Reset vigilance device if failed to acknowledge in
time: 'Ctrl+F2', then
'Shift+F2', followed by 'Insert'
- Pause simulation (displays BVE menu):
'Alt' key
Trains with combined power/brake controllers (such as
the 323):
- Release brakes or increase power:
'z'
- Apply brakes or decrease power:
'a'
- Emergency brakes/Power off:
'q'
Trains with seperate power and brake handles (such as
the class 87 electric loco):
- Release brakes: ', (comma)'
- Apply brakes: '. (full stop)'
- Emergency brakes/Power off:
'/'
- Increase power: 'z'
- Decrease power: 'a'
|
|
 |
|
|
 |
|
|
 Setting Commonly used Options
Setting Commonly used Options |
|
|
 |
|
 |
 |
How to set options useful options
for getting the most from BVE
 |
|
|
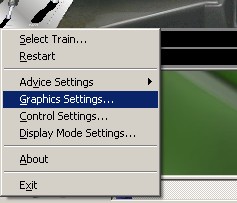 |
|
< |
In the bottom left of the BVE window, is a small button
- clicking this will bring up a menu. You can use the
options on this menu to set preferences, such as the BVE drawing distance via the
"Graphics Settings" option, or the display
settings via the "Display Mode Settings"
option.
|
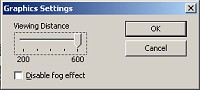
|
|
Use the Graphics option, to change the distance ahead
of the train in metres, that scenery is drawn - the commonly referred to
"BVE Drawing Distance". The longer this distance (max. 600m),
the more processing power is needed to maintain a higher framerate. Experiment with
this option until you find a balance between graphical quality and performance,
which you are happy with. If your video card doesn't fully support the fogging effects
which BVE uses, then you can disable this by checking the "Disable
fog effect" checkbox. |
|
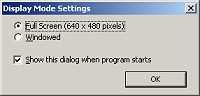 |
|
< |
Use the Display Resolution
option, to specify whether BVE runs in a Window on your desktop, or runs full screen
in 640x480 mode. The latter is recommended, to have BVE fill the entire screen. |
|
|
|
 |
|
|
 |
|
|
 Using different trains with your routes
Using different trains with your routes |
|
|
 |
|
 |
 |
Steps explaining how to use different
trains and "passenger views" with your routes
 |
|
|
The routes you select within BVE's Route and Train Selection
Screen are text files, which amongst other things, specify which objects are loaded,
and where they are placed to create the route. However, the
route file also specifies what train BVE should use for driving the route.
The line of text which specifies the train, can be easily changed, meaning you can
use any train you have installed to drive your favourite route. The popular BVE
"Passenger Views" are also BVE trains in their own right and you drive
them like any other train, so this guide applies to using passenger views as well.
This can be done automatically by using Oskari Saarekas'
excellent BVE Route Randomiser, now available here: www.trainsimcentral.co.uk/misc.htm. Using BRR, you can select
a route file, then select a train from a list, and then have BRR make all the changes
and run BVE for you.
You can also edit route files manually, and provided
you know where to look for the files, this can be a very simple procedure. The following
screenshot may help to illustrate the following points:
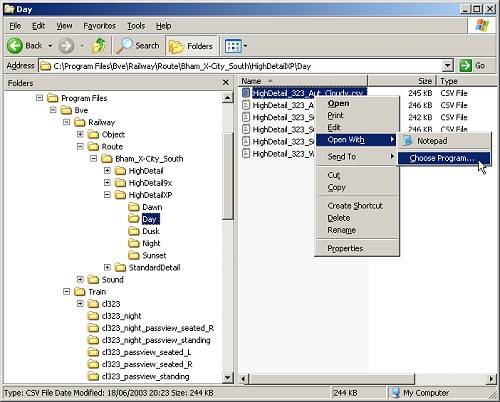
Firstly, using Windows Explorer, locate the folder in
which your copy of BVE is installed. (usually "C:\Program Files\BVE\".
Now find the "Railway\Route\" folder. The folders and files you now see,
should look familiar - they're the same files you see in BVE's Route Selection screen.
Once you've found the route file you wish to edit (e.g.
HighDetail_323_Aut_Cloudy.csv), right click the file, and select "Choose Program..."
(if this menu item does not appear, you're probably using windows 95/98 - press
and hold down the Shift key while right clicking the file, so that "Open with..."
appears on the menu). Choose to open this file using Wordpad.
You should see something like the following:
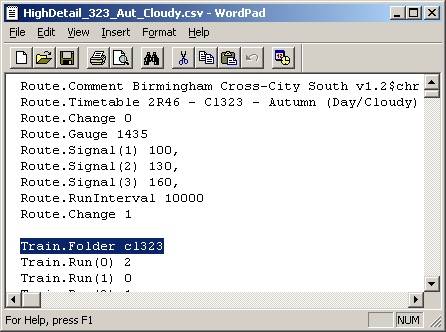
As highlighted in the above screenshot, near the start
of the file will be a line like the following:
As you can see from the Explorer screenshot further up,
cl323 is simply the name of the folder in which the class 323 EMU is installed.
If for example, you wanted to drive the class 323 daytime passenger view seated
on the right, then you should replace the above line with:
- Train.Folder cl323_passview_seated_R
Now save the file (or save it with a new filename so
the original file is left unchanged), and when you try to load this route file in
BVE, you'll be driving the class 323 daytime passenger view seated on the right,
rather than the cab-view class 323.
NOTE: The above refers to *.CSV
format files. If you wish to edit a *.RW format file (like Watford - Milton Keynes
v1), then the line within the route file will read as, for example, File=cl310
NOT Train.Folder cl310
|
|
 |
|
|
 |
|
|
 Other Useful Resources
Other Useful Resources |
|
|
 |
|
 |
 |
Useful websites and sources of information
be other members of the BVE community
 |
|
|
Robert Glass has written an excellent set of
help and information pages in the 'About' section of his superb Scottish Rail Sim Files website. This very useful resource
includes information about common BVE tools which developers and users alike might
wish to use (such as the Track Viewer, Train Editor and Structure Viewer), as well
as guidelines concerning the correct use of bitmap textures within BVE, and also
recommendations on what software to use for developing BVE add-ons.
You can find an alternative guide to downloading and
installing BVE over at Steve Green's
Train Sim Central website. Steve's guide also includes useful information about
error messages you might see whilst using BVE.
|
|
 |
|
|
 |
|
|
|
|
 |
|
Rail Sim Routes UK, 2001-2007
|
|

